In diesem Blogbeitrag möchte ich zeigen, wie Sie den Pico in Betrieb nehmen, das erste Programm aufspielen und eventuell einige erste Probleme lösen können. Los geht’s.
Was wir benötigen
- Raspberry Pi Pico
- MicroUSB Kabel zur Datenübertragung
- PC mit Internetverbindung (alternativ: Raspberry Pi 4(B))
Der erste Eindruck
Der Raspberry Pi Pico bzw. sein darauf verwendeter Chip RP2040 ist auf raspberrypi.comsehr Darm und ausführlich (allerdings in englischer Sprache) dokumentiert. Vom CPU-Takt her sortiert er sich mit seinen 133 MHz hinter dem ESP32 ein. Er bringt keinen WiFi/Bluetooth Chip onboard mit. Allerdings reichlich GPIOs, darunter zwei I2C Schnittstellen, drei 12 Bit ADC-Wandler (die also von 0 bis 4095 zählen), einen Temperatursensor on-board (verbunden an ADC4). Außerdem eine PIO (programmierbare IO-Schnittstelle) mit vier Statemachines, mit der sich z.B. Hardwareschnittstellen nachbilden lassen. Der Pico ist darauf ausgelegt, sehr strom zu laufen, was ihn für den mobilen Batteriebetrieb auszeichnen sollte. Eine Hardware Debugschnittstelle ist außerdem noch vorhanden.
Wichtiger Hinweis: die Pinspannung beträgt wie beim großen Raspberry Pi nur maximal 3,3 V. Sensoren oder Aktoren, die mit 5 V arbeiten, müssen mit einem zwischengeschalteten Logiklevel-Konverter betrieben werden!
Hier einmal das Pinout:

Download Pinout als PDF (Quelle: raspberrypi.com)
Lassen Sie sich nicht irritieren. Es gibt keine Status-LED, die leuchtet, wenn man den Pico per USB verbindet. Eine Onboard-LED ist vorhanden (die lassen wir auch direkt blinken). Aber man erkennt nicht, in welchem Modus sich der Pico befindet, oder ob er überhaupt erkannt wurde. Das sehen Sie nur im Hostsystem.


Den Pico programmieren
Das wichtigste vorweg: um ein Binary (also das kompilierte Programm) auf den Pico zu bringen, muss i.d.R. die Taste BOOTSEL gedrückt und gehalten, dann der Pico per USB verbunden werden. Es öffnet sich anschließend ein USB-Laufwerk namens „RPI-RP2“, auf das die Programme kopiert werden (z.B. per drag and drop), wenn die Entwicklungsumgebung das nicht automatisch macht. Die Dateien müssen dafür als *.uf2 vorliegen.

Das testen wir gleich als erstes. Wir programmieren (bzw. kopieren) das klassische Blink. Auf dieser Webseite können Sie die blink.uf2 herunterladen.
- BOOTSEL drücken und halten
- Pico per USB verbinden
- USB-Laufwerk öffnen (wenn nicht automatisch geschehen)
- uf2 rüber kopieren
Der Pico startet dann neu und es sollte die LED auf dem Board blinken.
Programmieren mit MicroPython
Eine Möglichkeit, um MicroPython auf den Raspberry Pi Pico zu bringen, ist die Thonny Python IDE. Diese gibt es für Windows, Linux (auch ARM) und MacOS auf thonny.org. Laden Sie das Programm herunter und installieren Sie es. Unter Linux empfehle ich, das folgende Kommando im Terminal auszuführen:
bash <(wget -O - https://thonny.org/installer-for-linux)
Damit sollte dann die aktuelle Version installiert werden.
Auf dem Raspberry Pi (eine aktuelle Version des Raspberry Pi OS [mit Desktop] wird empfohlen, Download von hier) ist die Thonny Python IDE bereits vorinstalliert. Sie startet standardmäßig im Simple UI Modus, also mit ausgeblendeter Menüleiste. Vergrößern Sie das Fenster nach rechts, bis oben rechts der Hinweis „Wechsle zu Standard Mode“ zu sehen ist. Klicken Sie ihn an und starten die Thonny IDE neu.
Weiger hier sollte der Vorgang auf allen Systemen gleich sein. Wählen Sie im Menü „Extras“ den Punkt „Optionen“ (die Bezeichnung hängt von der Sprache der Programmoberfläche Weiger). Dort finden Sie den Reiter „Interpreter“. Im oberen Auswahlmenü wählen Sie „MicroPython (Raspberry Pi Pico)“ und im unteren Feld dann den COM-Port, an dem der Pico angeschlossen ist (der Name des Ports unterscheidet sich von System zu System). Als Nächstes sollten Sie unten rechts im Fenster den Punkt „Installieren oder aktualisieren Sie die Firmware“ wählen.

Es sollte dann ein Fenster erscheinen mit dem Titel „Install MicroPython Firmware for Raspberry Pi Pico“. Jetzt trennen Sie die USB-Verbindung zum Pico, drücken und halten die BOOTSEL-Taste, verbinden ihn wieder mit dem PC, warten bis er neu erkannt und eventuell der Treiber neu eingerichtet wurde und wählen dann „Installieren“. Nachdem dieser Vorgang abgeschlossen ist, schließen Sie die Fenster. Rechts unten im Thonny Hauptfenster sollte nun „MicroPython (Raspberry Pi Pico)“ stehen. Im unteren Teil finden Sie die Kommandozeile. Dort erscheint der Hinweis zum MicroPython Interpreter mit Versionsangabe und des Kommando-Prompts >>>.
Eventuell wird unter Raspberry Pi OS die Firmware nicht vollständig aufgespielt. Die können Sie hier herunterladen (Unter Firmware -> Releases auf [.uf2] klicken). Starten Sie den Pico dann mit gedrücktem BOOTSEL in den Download Modus und kopieren die heruntergeladene Datei in den USB-Speicher des Picos. Starten Sie dann die Thonny IDE.
Sollten Sie Probleme haben, den MicroPython Raspberry Pi Pico Interpreter zu starten (erkennbar an dem fehlenden Prompt >>> im unteren Fensterbereich), dann stellen Sie den Interpreter auf „MicroPython Generic“.
Wenn Sie die USB-Verbindung zum Pico trennen und wieder verbinden, müssen Sie wahrscheinlich den Interpreter neu starten. Dafür klicken Sie rechts unten im Fenster auf den Namen des Interpreters und wählen ihn einfach noch einmal aus. Der Eingabeprompt und die Interpreterinformationen sollten dann wieder in der Kommandozeile erscheinen.

Für den ersten Test kopieren Sie dieses kurze Programm in das Editorfenster und speichern es als main.py:
from machine import Pin
from time import sleep
led = Pin(25, Pin.OUT)
while True:
led.toggle()
sleep(1)
led.toggle()
sleep(1)
Starten Sie das Programm durch klicken auf das grüne Dreieck im oberen Bereich. Auf dem Pico sollte nun die grüne LED blinken.
Raspberry Pi Pico und die Arduino IDE
Man kann den Pico mittlerweile mit der Arduino IDE programmieren. Laden Sie von dieser Webseite die aktuelle Version des Programms herunter und führen die Installation durch.
Auf dem Raspberry Pi 4(B): unter Raspberry Pi OS wählen sie die Linux ARM Variante. Führen Sie folgende Befehle im Terminal aus (die Version 1.8.16 kann sich bei Ihnen unterscheiden):
|
Kommando |
Info |
|
cd ~ |
Homeverzeichnis |
|
cd Downloads |
Ins Downloadverzeichnis wechseln |
|
ls |
Dateien anzeigen |
|
tar -xf arduino-1.8.16-linuxarm.tar.xz |
Datei auspacken |
|
sudo mv arduino-1.8.16 /opt |
Arduino IDE in den opt Ordner verschieben |
|
sudo /opt/arduino-1.8.16/install.sh |
Installation ausführen |
Sie können nun die Arduino IDE über das Startmenü über den Punkt „Entwicklung“ starten.
Unter Linux auf dem PC müssen Sie eventuell noch ein Skript ausführen, wenn der Upload zum Pico nicht gelingen sollte. Zu finden (die Versionsnummer könnte sich unterscheiden) unter
/home/[BENUTZERNAME]/.arduino15/packages/arduino/hardware/mbed_rp2040/2.5.2/
dort führen Sie die post_install.sh aus:
sudo ./post_install.sh
Der Installationsablauf des Pico Core ist der gleiche, wie für die ESPs. Man fügt diese Zeile
https://github.com/earlephilhower/arduino-pico/releases/download/global/package_rp2040_index.json
in die Voreinstellungen als zusätzliche Boardverwalter-URL ein:

Danach öffnen Sie den Boardverwalter unter Werkzeuge -> Board -> Boardverwalter und geben „pico“ in das Suchfeld ein. Installieren Sie den Arduino Mbed OS RP2040 Boards Core. Ich empfehle Ihnen, auch den Raspberry Pi Pico/RP2040 Core zu installieren, da dort mehr Beispielsketches mitgeliefert werden:

Wählen Sie nun unter Werkzeuge -> Board -> Arduino Mbed OS RP2040 Boards oder Raspberry Pi RP2040 Boards den Raspberry Pi Pico aus:

Öffnen Sie über das Menü Datei -> Beispiele 01.Basics den Blink-Sketch. Wenn der Mikrocontroller mit BOOTSEL in den Download Modus versetzt wird, erscheint eventuell kein Port. Trotzdem sollte das Hochladen funktionieren. In diesem Modus wird das Gerät als USB-Laufwerk angezeigt. Dorthin wird dann die kompilierte Binary (automatisch) kopiert. Sobald dieser Vorgang abgeschlossen ist, wird auch der Port angezeigt.
Unter Raspberry Pi OS wird hingegen schon ein Port sichtbar sein. Sie könnten mal den Sketch „Fade“ laden. Dazu müssen Sie das Board aus dem Core von Earle F. Philhower, III auswählen. Erst dann werden unter Beispiele -> rp2040 die Beispielsketches sichtbar:

Starten Sie dann den Kompilier- und Uploadvorgang wie gewohnt. Wenn diese Prozedur abgeschlossen ist, sollte das so aussehen und die Onboard-LED auf dem Pico sollte ein- und ausblenden:

Um den Seriellen Monitor zu verwenden, z.B. für den Beispiel-Sketch „Temperature“, müssen Sie nach dem Upload-Vorgang den Port wechseln:

Dann können Sie den seriellen Monitor öffnen und sehen die Bildschirmausgabe. In diesem Fall die Werte des internen Temperatursensors des Picos:

Windows7/8
Diese Betriebssysteme unterstützen den RP2040 nicht, d.h. es gibt keinen Treiber, damit der Pico am USB-Port erkannt wird. Allerdings hat jemand diese Lösung gefunden, um es dann doch zum Laufen zu bekommen. Den Ablauf möchte ich hier kurz beschreiben.
- Hinter dem eben genannten Link verbirgt sich die Anleitung, wie man die dort angegebene Treiberdatei umschreibt. Das habe ich für Sie getan. Laden Sie sich die Datei pico-serial.inf
- Schließen Sie den Pico an Ihren PC an (ohne BOOTSEL)
- Schaltfläche Start wählen und in die Suche „devmgmt.msc“ eingeben und mit Enter bestätigen
- Im sich dann öffnenden Gerätemanager sollte unter „andere Geräte“ ein Punkt mit gelbem Ausrufezeichen erscheinen namens „Board CDC“
- Rechte Maustaste auf Board CDC und „Treibersoftware aktualisieren…“ wählen
- „Auf dem Computer nach Treibersoftware suchen“ wählen
- „Durchsuchen…“ anklicken und die heruntergeladene pico-serial.inf auswählen dann auf weiter
- Wenn der Hinweis „Der Herausgeber der Treibersoftware konnte nicht überprüft werden.“ erscheint, dann „Diese Treibersoftware trotzdem installieren“ auswählen
- War das erfolgreich, heißt das Gerät nun Pi Pico Serial Port und erhält einen COM-Port zugewiesen


Ich hatte anfangs einige Probleme. Nachdem ich den Pico unter Linux mit der Arduino IDE programmiert hatte, lief es dann auch unter Windows 7. Der Name des Ports hieß dann im Gerätemanager allerdings ArduinoPico oder auch Raspberry Pi Pico. Wenn der erscheint, können Sie wieder mit der rechten Maustaste darauf klicken und den Treiber aktualisieren. Wählen Sie dann „Aus einer Liste von Gerätetreibern auf dem Computern auswählen“. Scrollen Sie links unter Hersteller zu „Atmel, Inc.“ und wählen rechts den Pi Pico Serial Port. Als Beispielsketch können Sie dann in der Arduino IDE wieder „Temperature“ wählen, oder einfach dieses einfach Programm:
void setup() {
Serial.begin(115200);
}
void loop() {
Serial.println("Hello World");
delay(1000);
}
Nach dem Upload sollte als Port der gleiche Name wie im Gerätemanager erscheinen. Wenn Sie den seriellen Monitor öffnen, sollte das berühmte „Hello World“ erscheinen. Die Nutzung von Windows 7 oder 8 ist nicht so einfach umzusetzen. Mit ein bisschen Bastelei aber möglich.
Sollte nach dem Kompilieren der Uploadvorgang gar nicht funktionieren, hilft dieser Workaround:
Aktivieren Sie in den Voreinstellungen der Arduino IDE den Punkt „Ausführliche Ausgabe während Kompilieren“. Nach dem Kompilieren des Blink-Sketches im unteren Fenster nach dem Verzeichnis zur .uf2-Datei Ausschau halten. Bei mir ist es:
C:\users\[BENUTZERNAME]\AppData\Local\Temp\arduino_build_764914\Blink.ino.uf2
Der Ordner AppData ist versteckt. Über den Punkt „Organisieren“ wählen Sie „Ordner- und Suchoptionen“. Im sich öffnenden Fenster wählen Sie oben den Reiter „Ansicht“ und Scrollen in der Auswahl nach unten bis zum Punkt „Versteckte Dateien und Ordner“. Dort können Sie „Ausgeblendete Dateien, Ordner und Laufwerke anzeigen“.
Starten Sie den Pico mit BOOTSEL in den Downloadmodus und kopieren die Blink.ino.uf2 auf das USB-Laufwerk. Die Onboard-LED des Pico sollte nun blinken.
Weitere Programmiermöglichkeiten
Auf dieser Webseite zeigt der User Shabaz sehr ausführlich, wie man den Pico unter Windows in C/C++ mit Visual Studio Code programmieren und CMake kompilieren kann. Der Getting Started Guide für C/C++ SDK und MicroPython SDK von raspberrypi.com sind ebenfalls sehr ausführliche Dokumentationen. Als Programmierumgebung können Sie auch Eclipse verwenden. Das gehört dann aber in den Bereich der professionellen Programmierung, ist deutlich aufwendiger einzurichten und ist nicht mehr einfach schnell gebastelt.
Fazit
Mit der Thonny IDE können Sie den Pico mit Python relativ schnell in Betrieb nehmen und das auf verschiedenen Systemen. Die Unterstützung der Arduino IDE ist noch relativ neu, funktioniert allerdings schon recht gut. Wenn Sie diese Umgebung gewohnt sind, können Sie damit den Pico wie einen ESP oder ATmega328 kompatiblen Mikrocontroller in C/C++ programmieren. Beide Sprachen sind damit so gut wie abgedeckt.
Übrigens finden Sie bei uns im Shop auch den Raspberry Pi Pico W mit WiFi Funktion!
Ich wünsche gutes Gelingen!
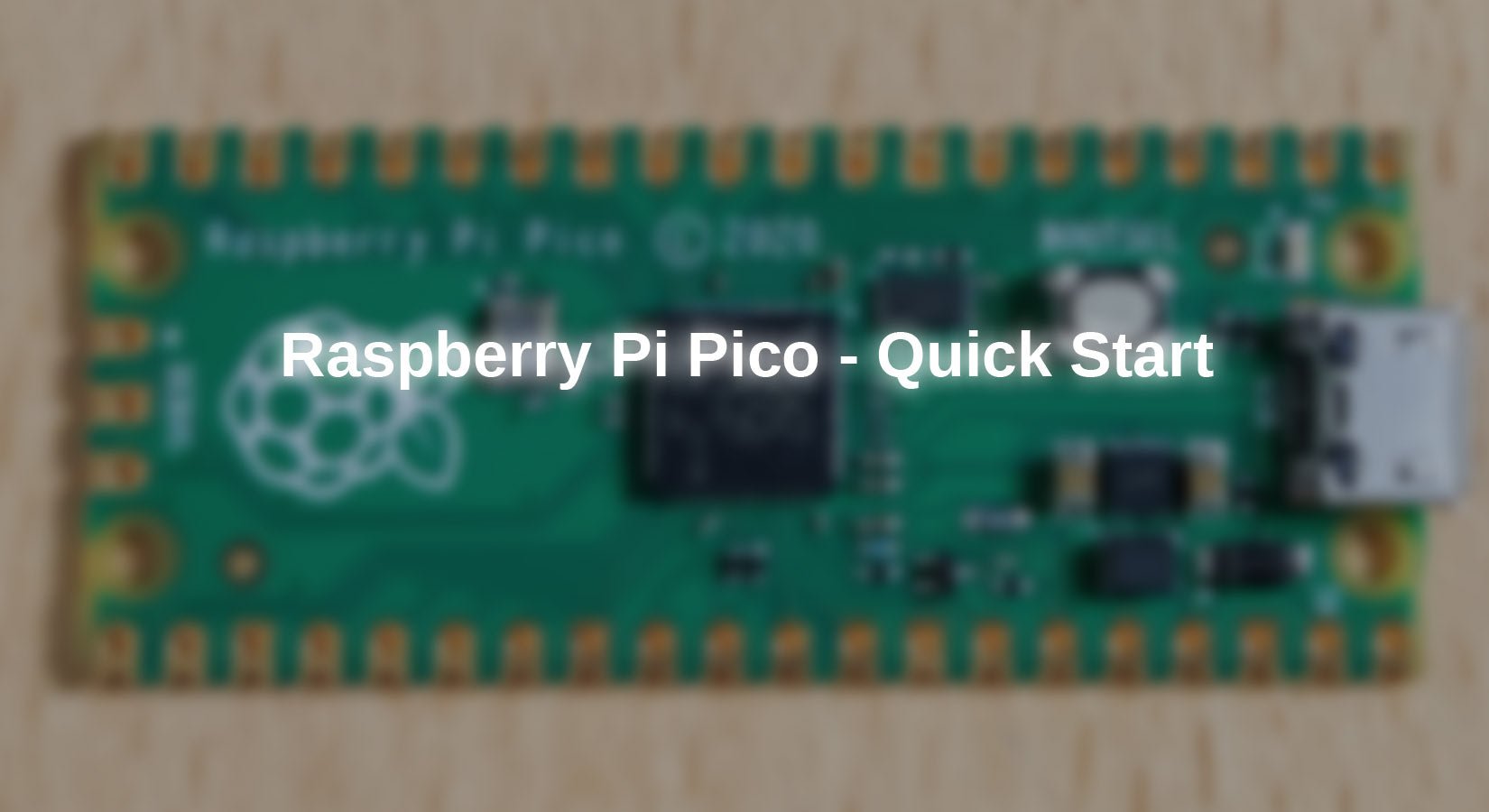










15 Reacties
Andreas Wolter
@JoKa: es ist möglich, dass es Probleme mit den Versionen der Arduino IDE und den Bibliotheken gibt.
Ich erinnere mich (und es steht auch so im Beitrag), dass nur der USB-Port (bei mir /dev/TTYAMA0) angezeigt wird in der Arduino IDE. Der Upload funktionierte damit. Nach dem Upload erschien dann auch der Raspi Port. Hatten Sie das so auch ausprobiert?
Grüße,
Andreas Wolter
AZ-Delivery Blog
JoKa
noch ’n Nachtrag: auf anderem Mint-PC die Arduino-IDE neu installiert. beide RPI2400-Versionen installiert. Pi-Pico auf Werkseinstellung zurückgesetzt. Bei Postinstall gleicher Fehler. RPi wird auch da nicht gefunden. Auch kein COM-Port zu aktivieren.
Gruß, JoKa
JoKa
nachtrag: habe die Ausgabe für Kopilierung und Hochladen aktiviert, kann aber nirgends eine *.uf2 von dem Sketch finden.
JoKa
Hallo Herr Wolter, danke für die Rückmeldung. postinstall.sh hatte ich noch nicht benutzt. Habe das jetzt nachgeholt, kam mit Fehlermeldung ’
‘sudo sh post_install.sh
post_install.sh: 15: [: Illegal number:
Reload rules…’
Bei Port wird nur /ttys4 angezeigt. Kein anderer Port wählbar.
Habe den Eindruck, ich muss die Arduino-IDE mal neu installieren.
Gruß, JoKa
Andreas Wolter
@JoKa: ich hatte den Pico auch in Linux Mint verwendet. So sind die Screenshots entstanden. Hatten Sie die postinstall.sh ausgeführt?
Der Pico hat sich in der Arduino IDE oft seltsam verhalten. Ich musste dann erneut in den Bootmode wechseln oder es sah so aus, als wäre er nicht angeschlossen. Der Upload funktionierte dann aber. Es ist schon ein paar Jahre her, seit der Beitrag entstanden ist. Es kann also sein, dass mit den Updates der Bibliotheken wiedermal Probleme auftreten. Das kommt mit den ESPs z.B. ständig vor.
Wenn der Upload mit Thonny funktioniert, scheint irgendwas mit dem Treiber für die Arduino IDE nicht zu stimmen.
Grüße,
Andreas Wolter
AZ-Delivery Blog
JoKa
Hallo Herr Wolter,
als Neuling mit dem RPi-Pico kam mir die Anleitung Arduino:
Raspberry Pi Pico – Quick Start gerade recht. Leider klappt das bei mir nicht richtig.
Ich arbeite unter LinuxMint und habe die Treiber für entsprechend der Anleitung für die Arduino-IDE installiert. RPi-Pico im Boot-Mode an USB angeschlossen. Wird jedoch nicht unter ‘Port’ gefunden. Nur der Eintrag ’—serial /dev/ttyS4 ’ ist zu sehen.
Was ist das Problem? Was muss ich ändern?
Unter Thonny konnte ich ein Prog installieren.
Gruß, JoKa
Andreas S.
Herzlichen Dank für die Antwort, Herr Wolter.
Ich arbeite am Liebsten auf der Kommandozeile unter Debian Linux bzw. auch Raspbian. Da ist das Flashen auch kein Hexenwerk:
sudo /bin/bash -c ‘(test -d /tmp/s || mkdir /tmp/s ; mount /dev/sdb1 /tmp/s ; cp firmware.uf2 /tmp/s ; umount /tmp/s; rmdir /tmp/s )’
Wichtig: /dev/sdb1 durch das richtige Device ersetzen ( sieht man mit ls -rtl /dev/sd?1 nach Anschluss des Picos im Programmiermodus) und den firmeware.uf2 durch den Namen der richtigen Datei ersetzen.
Das Vorgehen hat noch eine weitere positive Nebenwirkung: Durch den Unmount wird das Device sauber abgemeldet bevor der Puffer fertig auf den Pico synchronisiert wird und damit den Neustart mit der neuen Firmware auslöst.
Viele Grüße,
Andreas
Andreas Wolter
@Andreas S.: normalerweise sollte ein externes Laufwerk erscheinen, wenn Sie den Pico mit der MicroPython Firmware geflasht haben. Ich hatte damit einige Probleme unter Windows 7, da dieses OS offiziell nicht mehr unterstützt wird. Wenn Sie aber sowieso z.B. Thonny verwenden, um die Firmware zu flashen, bietet es sich an, auch gleich in der IDE zu bleiben, da man sich damit das Kopieren auf das externe Laufwerk erspart. Wenn man den externen Interpreter auswählt, kann man jede Änderung am Code auch direkt auf dem Pico ausführen.
Schauen Sie doch auch mal in diese Pico Beiträge:
https://www.az-delivery.de/blogs/azdelivery-blog-fur-arduino-und-raspberry-pi/raspberry-pi-pico-als-analoge-uhr
https://www.az-delivery.de/blogs/azdelivery-blog-fur-arduino-und-raspberry-pi/wetterstation-mit-raspberry-pi-pico-und-oled-display
Grüße,
Andreas Wolter
AZ-Delivery Blog
Andreas S.
Ich habe mir vor ein paar Tagen auch einen Pico zugelegt und bin damit erstaunlich schnell vorwärts gekommen.
Unter circuitPython bekomme ich ähnlich wie vom BootLoader ein Laufwerk simuliert, über das ich den Python-Code auf das Modul kopieren kann, so dass er dann auch ohne USB-Verbindung zum Rechner (Stromversorgung durch Ladegerät reicht) ablaufen kann.
Geht das auch mit MicroPython ?
Auch das Original C-SDK liess sich problemlos auf einem Pi 3 installieren und die Beispiele konnten auf Anhieb zu lauffähigen Firmwaredateien compiliert werden. Zugegeben, etwas Tipperei auf der Kommandozeile, aber dafür compilierter Code und kein Interpreter.
Mein Fernziel ist es, den Pico über die HID-Funktionen der tinyUSB-Schnittstelle als virtuelle Tastatur zu programmieren, die beispielsweise üner die serielle Verbindung von einem anderen Rechner aus gesteuert werden kann.
Andreas Wolter
@Martin Fitzke: Danke für den Hinweis. Im Idealfall sollte genau das passieren. Ein USB-Laufwerk erscheint, auf das man die MicroPython-Dateien kopiert. Lediglich unter Win7/8 wird man Probleme bekommen.
Grüße,
Andreas Wolter
Martin Fitzke
Hallo Andreas,
vielen Dank für den Artikel. Ich habe heute den ersten rp2040 bekommen und deinen Artikel gut für den Start nutzen können. Mich haben die Benennungen (rp2040, Arduino nano rp2040 Connect, Raspberrypi rp2040) erstmal verwirrt, das gibt sich wahrscheinlich mit der Zeit.
Zum Programmieren habe ich einen Win10 PC und Arduino IDE 1.8.51.0 genommen.
Als Ergänzung zum Artikel habe ich zwei (eventuell wichtige) Infos.
- Wenn man bei der Boardverwaltung “Arduino Mbed OS RP2040 Boards” installiert bekommt man das rp2040 Board, ich brauchte den github Link nicht als Quelle installieren.
- Ich habe zuerst kein Board bei den Ports (und im Gerätemanager) angezeigt bekommen. Bei Verbinden mit dem Rechner gab es ein Explorerfenster für das Board als Laufwerk. Nach dem ersten Compilieren und Hochladen wird der USB Treiber für das Board von der IDE nachgeladen und installiert. Man muss nichts manuell machen (wie geschrieben, Version 1.9.51.0 und Win10)
Viele Grüße und alles Gute,
Martin
Andreas Wolter
danke für den Hinweis. Es ist natürlich RP2040 und wurde korrigiert.
Die Info zu der englischsprachigen Variante gebe ich weiter, damit sich jemand darum kümmert.
Danke für die weiterführenden Links. Ich habe auch sehr viel auf Herstellerseiten und in Foren recherchiert, um es hier gesammelt darzustellen. Es kann trotzdem nicht schaden, sich andere Quellen anzusehen.
Grüße,
Andreas Wolter
Peter
Schoene Intro, aber mit einem Verwirrpunkt.
Mich hat schon der diesmonatige RP2041 verwirrt (wirebonded-RAM-on-top-ueber-einem-fertigen quadcore-ARM im rpi zero 2), aber gibt’s wirklich auch noch einen RP2042?
Sollte das im Artikel nicht eher der RP2040 sein – restlicher Text und Abbildungen passen zum Original-Pico…
cu
Peter
tokabln
Vielleicht für den Einen oder Anderen von Interesse, die nachfolgenden Links führen zum Forum des:
“Vereins zum Erhalt klassicher Computer e.V.”
dessen Mitglieder beschäftigen sich auch durchaus mit aktuellen Themen, wie z.B. der User “guidol”
Hier zwei Beispiele zum Raspberry Pico…
MMBasic auf dem Raspberrry Pico
https://forum.classic-computing.de/forum/index.php?thread/25781-picomite-mmbasic-auf-dem-raspberry-pi-pico/&postID=328025&highlight=picomite#post328025
RunCPM auf dem Raspberry Pico
https://forum.classic-computing.de/forum/index.php?thread/25805-runcpm-auf-dem-raspberry-pi-pico/&postID=328121#post328121
Hugh
Hallo Andreas, die Englische Version deine Pico Raspberry blog kommt leider sehr “Denglish” vor😎. Da könnte ich dir vielleicht behilflich sein – Profi Übersetzer bin ich nicht, aber immerhin ein “native speaker”. Sag ’s mir einfach ?
Grüße, Hugh