Welkom bij onze blog post vandaag.
Zoals mijn collega u al heeft uitgelegd, hebben we sinds de verhuizing in maart herhaaldelijk problemen gehad met de beschikbaarheid van onze telefoon.
Om de status van de internetverbinding en andere apparaten in het netwerk bij te houden, zijn er verschillende oplossingen.Vandaag presenteer ik een oplossing met een RaspBerry Pi, die u ook thuis kunt implementeren voor het monitoren van uw thuisnetwerk.
Ik kies een oplossing waarbij geen pakketten hoeven te worden aangepast en geconfigureerd.Bij het opzetten hoeft u slechts één keer per SSH verbinding te maken met de RaspBerry Pi en de initialisatie uit te voeren met een eenvoudig commando.
Hiervoor hebben we het volgende nodig:
1x Raspberry Pi (model 3 B+ aanbevolen)
1x Matching SD-kaart met ten minste 16GB
1x USB-kaartlezer
NEMS-Nagios Enterprise Monitoring Server
Eén.Bereiding
NEMS is een vooraf geconfigureerde Linux distributie met alle benodigde pakketten.De installatie wordt zo eenvoudig mogelijk gehouden.Eerst downloaden we het ISO-bestand van de website van de fabrikant:
https://nemslinux.com/
We gaan naar "Get NEMS Linux", "NEMS for RaspBerry Pi", en kiezen ofwel de "Direct Download" of we kunnen het bestand downloaden via BitTorrent.
Om het ISO-bestand op de SD-kaart te schrijven gebruiken we het programma Etcher.We downloaden deze pagina op http://https.io/ en installeren het programma.
Na het begin van tags verschijnt het volgende venster:

Eerst selecteren we ons NEMS ISO-bestand met behulp van select image.
Bij Select Drive selecteren we nu de doelschijf. NOTA: alle gegevens op de schijf worden overschreven!Om er zeker van te zijn dat u de juiste schijf hebt geselecteerd, raad ik u aan, indien mogelijk, eerst op "Select Drive" te klikken en vervolgens de kaartlezer aan te sluiten.Het apparaat zal dan in de selectie verschijnen, en we kunnen er zeker van zijn dat we niet per ongeluk de verkeerde schijf overschrijven:


Klik nu op "Flash", bevestig de beveiligingsdialoog die kan verschijnen, en de gegevens zullen worden geschreven en gecontroleerd op de SD-kaart.
Twee.De eerste inbedrijfstelling
Ik raad het gebruik van een RaspBerry Pi met Ethernet interface aan, en zal geen commentaar geven op de setup van de WLAN in deze post.Dus als je een RaspBerry Pi Zero wilt gebruiken, kun je een USB gebruiken op Ethernet adapter.
We verbinden de RaspBerry Pi aan een scherm via HDMI-kabel, voegen de geprepareerde SD-geheugenkaart in, en verbinden onze Pi aan de stroom.
Na een onopvallend opstartproces verschijnt een advertentie waarop we het IP-adres zien toegewezen aan de Raspberry Pi via DHCP.
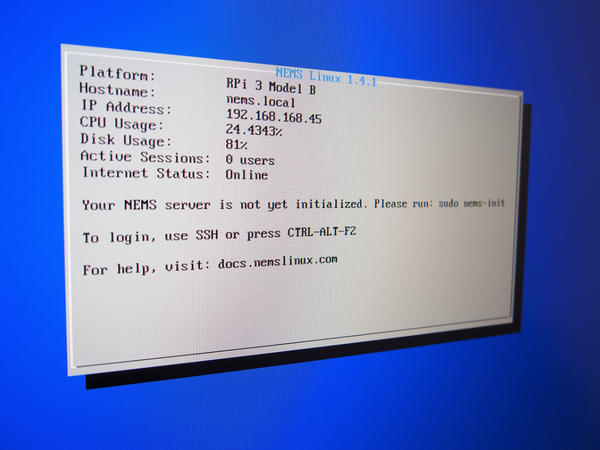
We openen een web browser en bellen het IP-adres.Het bericht lijkt dat onze NEMS server nog niet geïnitialiseerd is.Laat ons verbinding maken via SSH en het commando "sudo nems-init" uitvoeren.

Onder Windows 10 kan ik nu gewoon de commandoregel aanroepen waar ik op de Windows- en R-toetsen voor "run" druk.Een venster met de titel "Run" verschijnt waarin ik kan specificeren welk programma Windows moet draaien.Ik voer "cmd" in en bevestig met de invoersleutel.

In de commandoregel voeren we het commando "ssh", gevolgd door de gebruikersnaam, een @sign, en het IP-adres.De gebruikersnaam waarmee we ons moeten aanmelden is "nemsadmin".Dus we voeren "ssh nemsadmin@196.168.168.45" in.
Aangezien we nog geen SSH-verbinding met dit systeem hebben ingesteld, wordt ons gevraagd of we er zeker van zijn dat we de verbinding tot stand willen brengen.We kunnen dit bevestigen door "ja" in te voeren.
Alleen het wachtwoord voor de gebruiker "nemsadmin" wordt gevraagd.Dit wordt ook wel "nemsadmin" genoemd.

We voeren nu het commando "sudo nems-init" in om de server te starten en dit opnieuw te bevestigen door het invoeren van het wachtwoord.
De gebruiker nemsadmin wordt verwijderd tijdens initialisatie en een nieuwe gebruiker wordt gemaakt voor ons.Dus moeten we een gebruikersnaam geven.Ik bel de gebruiker Markus en geef een wachtwoord.
Vervolgens moeten we de tijdzone kiezen.In mijn geval kies ik "Europa" en dan "Berlijn".

De initialisatie via SSH is nu voltooid.We zijn uitgenodigd om de RaspBerry Pi opnieuw op te starten door op elke sleutel te drukken.

Nu herstart ons apparaat en maakt de noodzakelijke wijzigingen in het systeem.Na het herstarten kan de systeembelasting een beetje hoog lijken.Dit kan een paar minuten duren en zou ons geen zorgen moeten maken.
Een terugblik op de web interface toont aan dat de initialisatie succesvol was:

De eerste is de CONFIGURATIE (NEMS System Settings Tool).Moderne browsers zoals Firefox en Chrome geven nu een waarschuwing omdat we een aangepaste SSL certificaat gebruiken.Klik op "EXTENDED" en hieronder op "Doorgaan naar 192.168.x (onzeker)".

Nu sluiten we ons aan bij de nieuwe gebruikersaccount.

In het NEMS Systeeminstellingen Tool moeten we nu een wachtwoord invoeren voor de codering en ontcijfering van back-upbestanden.
Daarnaast kunnen we op deze pagina de toegangsinformatie specificeren voor een Telegram Chatbot, een Pushover-account, of voor een SMTP-mail server, zodat NEMS ons op deze manier kan informeren.
We slaan de wijzigingen op door op alle instellingen op te slaan.

Vervolgens kijken we naar wat momenteel wordt gecontroleerd.Hiervoor gaan we naar het menu "Rapporteren" en kiezen we "Adagios".Adagios is een iets moderner oppervlak om de verschillende gegevens van Nagios te tonen.
Ook hier heb ik me aangemeld bij mijn gebruiker Markus.Op de overzichtspagina zien we dat slechts één host wordt gecontroleerd, en alle hosts en alle diensten worden uitgevoerd.
Met een klik op "Hosts" zien we een lijst van alle gemonitorde systemen.Momenteel staat alleen onze RaspBerry Pi met de naam NEMS in de lijst.

Dit zou het einde van de installatie zijn, en ik zou normaal gesproken afscheid nemen en verwijzen naar een blog post die komt, maar ik zou graag een host aan de monitoring toevoegen, omdat het niet vanzelf spreekt en ik wil je hier niet laten hangen.
We sluiten het tabblad Adagios van de browser en zijn terug op onze NEMS hoofdpagina.Nu kunnen we het menu "Configuratie" gebruiken "NEMS Configurator (NConf) om toegang te krijgen tot de pagina waar we Nagios kunnen configureren.
Ook hier heb ik me aangemeld bij mijn gebruiker Markus.

Welkom op de NConf hoofdpagina.Ik kan geen inleiding geven over de manier waarop Nagios werkt en configureert op dit moment, maar iedereen die handmatig met de configuratiebestanden heeft moeten werken, zal bevestigen dat dit aanvankelijk ondoorzichtig gereedschap veel vereenvoudigt.
Ik wil graag een doel op het internet toevoegen dat ik regelmatig controleer op toegankelijkheid door middel van een ping commando.Zolang ik een antwoord krijg van het doelwit, is onze internetverbinding aan de gang.Zodra het doel echter niet haalbaar is, zullen onze NEMS geïnformeerd worden.De tijd en het falen van het internet worden vastgelegd.
Velen gebruiken de IP adressen van Google of Cloudfalare DNS servers.Voor dit voorbeeld gebruik ik de DNS-server van Google met het IP-adres 8.8.4.4
U kunt elke bestemming op het internet gebruiken zolang u er zeker van bent dat de doelserver altijd toegankelijk is en reageert op ping verzoeken.
In NConf gaan we naar "Toevoegen" bij "Gasten".Als hostnaam en alias kunnen we alles in onze zaak invoeren.Ik noem het internet.Als IP-adres nemen we het hierboven vermelde adres 8.8.4.4.
Standaard Nagios moet worden geselecteerd in het "gecontroleerd door" veld.
Bij Host Template selecteren we "generic-host" en duwen het met de groene pijl in het "geselecteerde items" venster.Wij doen hetzelfde met de vermelding "admin" in het veld "contact groepen".(Negeer het IP in het screenshot, dit moet 8.8.4.4):
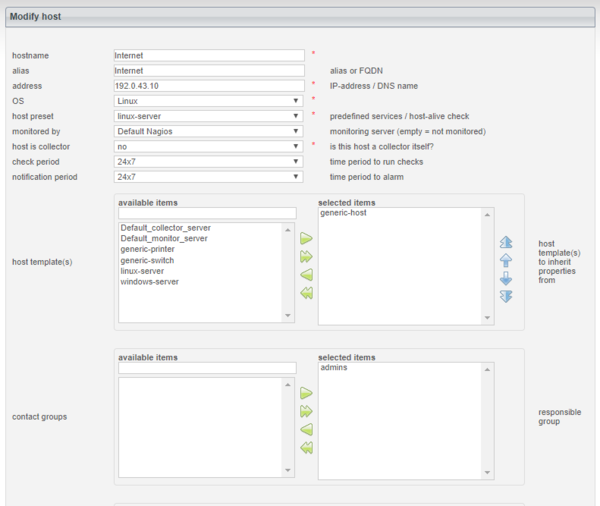
Hieronder geven we de waarden voor max check pogingen, check interval, relay interval, eerste kennisgeving vertraging, kennisgeving interval.
In het geval van aanmeldingsmogelijkheden, wil ik alleen geïnformeerd worden als het doelwit uitgeschakeld of onbereikbaar is, dus ik ga naar D.U.

Klik op "Submit" om de instellingen op te slaan.
Op de volgende pagina, in het tekstveld "Geavanceerde diensten (direct gelinkt)" markeren we het item "ping", en duwen we het met de bovenste pijl in het rechter venster.Vergeet niet op "Opslaan" te klikken.

Nu komt het struikelblok waar de meeste gebruikers zich aan vastklampen: om onze NEMS de instellingen over te nemen, moet eerst een Nagios configuratiebestand worden gemaakt van de instellingen, en dit moet dan worden verstrekt.
Dus we klikken op Generate Nagios config.Dit zou soepel moeten verlopen als gevolg van de weinige veranderingen.Dan gaan we naar Deploy.


Ook al ging de levering door met drie keer OK, we kunnen opnieuw kijken naar ons Adagio overzicht:

Het aantal hosts is nu verhoogd tot 2, en er zijn op dit moment geen verstoringen.Als we naar "Hosts" gaan in het menu, worden beide momenteel gemonteerde hosts weergegeven.

Nu, met RaspBerry Pi, hebben we een kosteneffectieve netwerk monitoring oplossing geïnstalleerd in een korte tijd.
De aanmeldingsformaliteiten kunnen nu zo nodig worden opgezet, apparaten en diensten kunnen worden toegevoegd, en nog veel meer.
Nems biedt ook een aantal mooie buiten-de-doos mogelijkheden.Het is bijvoorbeeld mogelijk om de volledige configuratie van het NEMS-systeem via de browser in een bestand te beveiligen.Als de SD-kaart of RaspBerry Pi faalt, kan het zeer snel en gemakkelijk worden hersteld.
Het is ook leuk om de display te zien op http://nems/tv/ die u kunt bellen in elke web browser om de huidige status te zien.

Natuurlijk zijn er nog veel opties en mogelijkheden, maar ik hoop dat deze bijdrage uw interesse in de wereld van netwerkmonitoring heeft gewekt.
Aan onze bijdrage "we zijn online"De voorgestelde alternatieve oplossingen zijn zeker beter dan het NEMS-systeem op alle gebieden, maar de installatie en installatie met NEMS is zo elegant opgelost dat ik deze oplossing wilde presenteren.
Was de bijdrage van vandaag interessant voor u?U kunt een reactie of e-mail achterlaten.
Ik hoop dat we de een of de ander kunnen krijgen om hun RaspBerry uit de lade of doos te halen om het NEMS systeem uit te proberen.
Ik zal daar vandaag afscheid van nemen, en ik wens iedereen veel plezier met koken.
Uw Markus Neumann











8 Reacties
Andreas Wolter
Hallo Herr Braun, der Beitrag ist etwas älter, daher möchte ich lediglich auf die Webseite von NEMS verweisen. Dort gibt es eine Erklärung, wie man ein Backup durchführen kann:
https://docs.nemslinux.com/en/latest/basic/backupnems.html
Grüße, Andreas Wolter
Walter Braun
Die Anleitung ist ausgezeichnet, auch ein Anfänger wie ich kann den Monitor installieren und konfigurieren. Er läuft jetzt seit ein paar Stunden und zeigt eine stabile Internetverbindung.
Kurz vor dem Ende des Beitrags steht der Satz “Es ist z.B. möglich die komplette Konfiguration des NEMS Systems über den Browser in eine Datei zu sichern.” Das wäre für mich auch interessant, aber als blutiger Anfänger weiss ich nicht, was zu tun ist. Kann mir jemand einen Hinweis geben?
Ben
Hi,
I just install nems on a pi3b+, i’m noob in monitoring nrtwork and your small tuto help me to discover that.
Thanks a lot.
Sincerly
Ben (from France)
Denny
Hi,
vielen Dank für den Guide. Ich habe erfolgreich mit der Anleitung einen Rasp Pi 3b mit der aktuellsten Version von NEMS aufgesetzt. Nun bin ich dabei, die IT unseres Unternehmens damit zu Überwachen. Wir haben 2 physische Server, 10 virtuelle, 13 Clients, 1 Firewall, 4 Switche. Gerne würde ich alle über NEMS im Auge behalten. Jedoch komme ich mit der Konfiguration nicht zurecht. Könnte mir da jemand behilflich sein? denny.lukic@gmail.com wäre meine Mail. Vielen Dank
Udo
Hallo ,
die Erklärung um das einzurichten genial ,mit dem Programm ,muss man sich rein Arbeiten .
Hallo OlegR ,
habe ich Versucht bin aber ohne Erklärung nicht zum Testen gekommen .
Markus sehr gut rüber gebracht ,Dankeschön
Udo
Rozaanywowl
Great post!
OlegR
Viel einfacher geht’s mit Check_MK https://github.com/chrisss404/check-mk-arm
Kann ich nur empfehlen….
Sanofit
Sehr guter Beitrag, sehr ausführlich und Praxis bezogen erklärt. So sollte der Service bei einem Händler aussehen. 1A+++ Vielen Dank Richard Samt.