Hallo en welkom in onze bijdrage vandaag's blog.
Vandaag is in de bijdrage die wij zouden willen laten zien hoe je verder kunt Raspberry Pi modus in de kiosk.
Die we nodig hebben voor het project:
Raspberry Pi 1x (3B of 3B aanbevolen) netto deel incl
1x micro SD kaart geschikt met ten minste 4 GB
1 x HDMI kabel
1 x HDMI scherm met ingang
1x ethernetkabel
Voor de installatie:
1x USB toetsenbord
1x USB muis
Trouwens, de Raspberry Pi is over HDMI verbonden met beeldscherm waarop de informatie moet registreren. Ze weten zeker zulke vertoningen uit de kantine, de school, de wachtkamer van de dokter of de info raad voor mensen die je in het dagelijkse leven dus voldaan.
In ons geval de inhoud van een webpagina te worden aangegeven op het scherm. Op deze manier kan deze gegevens alleen worden bijgewerkt en centraal, zeer praktisch if you liked te letten, bij voorbeeld op een bedrijfsnetwerk of op je home automation.
De Raspberry Pi moeten overschakelen op het scherm in een bepaalde tijd en ga bij hem's avonds dan weer.
Het kiosk voor de modus van de browser biedt chroom, maar nu we gebruikmaken van een gemakkelijk SD kaart beeld op met de naam "kiosk Chilipie" waarmee de voorbereidt en is al te kunnen starten met lopen makkelijk.
De installatie
En wij stellen onszelf in de eerste stap vanhttps://github.com/futurice/chilipie-kiosk De SD kaart actuele afbeelding naar beneden en het flashen, door middel van Etserop een SD kaart.

Wij kiezen deze als veer chilipie kiosk de afbeelding, zoals doel ook de SD kaart, en klik op "Flash!". Alle gegevens op de kaart SD (of de goed gekozen doel disc drive) is gedoofd!
Voeg nu de SD kaart van de Raspberry Pi, en verbindt een toetsenbord, het scherm, de netwerkkabel, en eventueel een muis.
Bij de eerste start lijkt een logo met de tip "Wacht Even".

Na een korte tijd worden we verwelkomd door een lokaal opgeslagen webpagina waarop iets is chilipie uitgelegd aan de kiosk.

Het gaat om een in de vitrine lokaal opgeslagen webpagina chroom in een webbrowser de volledige afbeelding in mode.
Als we nu de druk op F9 toetsenbord, verlaten we de volledige afbeelding modus, dan zie je een typische browservenster adres met strip. Met de toetsencombinatie L Strg we springen in de afzender, en er kan geven onze URL ziel.
Bovendien, merkt de browser zich het opgegeven adres lokaal en de registratie, informatie en na een herstart op de laatst gebruikte automatisch bezocht adres is.
Hier als een test kan geven je de URL van de winkel is te vinden op www.az-delivery.de

Configuratie van het systeem
Tussen meerdere terminals die men zelf kan veranderen, oude sleutel Strg functionele door middel van de toetsencombinatie voorgeconfigureerde Linux zijn al normaal.
Oude strg F1 is actueel als het uitzicht. Hier loopt de grafische oppervlak waaronder chroom. Door middel van F11 Als we kunnen schakelen tussen de normale modus (met afzender zichtbaar) en de volledige afbeelding modus.
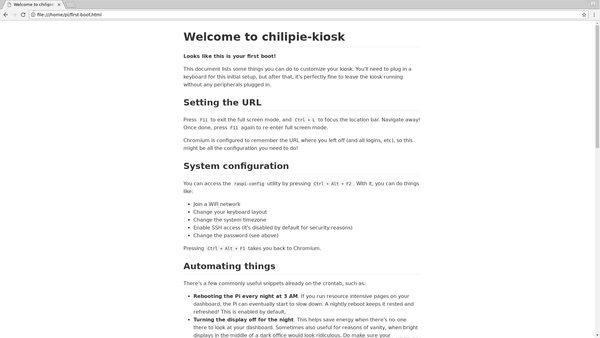
Oude strg F2 Als de RASPI config instrument is. Hier kunt u het codewoord veranderen door de netwerkinstellingen en nog iets meer.

Oude strg F3 Een Shell als Linux geeft ons in de andere instellingen kunnen voeren.

Wanneer u gebruik maakt van een Duitse toetsenbordindeling zoals ik, weet Querty en de lay-out van buiten niet (met name de speciale tekens), het werk snel frustrerend kan worden in de terminal.
We vragen dus in dit voorbeeld is de toetsenbordindeling. Want wij gaan met de toetsencombinatie Oude strg F2 in de RASPI config instrument kiezen, en punt 4 "lokalisatie opties", gevolgd door punt 1 "taalgebied veranderen".


We scrollen naar beneden tot aan het punt "de_DE.UTF-8" (of de_AT voor Oostenrijk, de_CH voor Zwitserland, enz.), kiezen en de vermelding in de pers met haar Spatiebalk uit.

Als dan weer zijn we gevraagd wie is de Locale systeem voor de omgeving. Ik kies ook hier de_DE.UTF-8 uit.
Nu staan we "< finish>;"Met het van de Raspberry Pi, verklaart een herstart en dan gaan we weer door middel van Oude strg F2 in de RASPI config instrument.
Nu we hier kunnen veranderen in een menu het eerste punt van de gebruiker codewoord "pi", is het Hostnamen veranderen waardoor tijdzone en activeren, onder "geavanceerde opties" overscan onder omstandigheden, als op het scherm zijn zwarte randen, of hoe met mij de tekst volstrekt passen niet op de monitor.
Processen te automatiseren tijd gestuurd chilipie cron, kiosk gebruikt dient. De instellingen worden bewaard in een tekstbestand. Om hieraan te werken hebben wij kort te gaan in de huls. Bovendien hebben we de pers Oude strg F3.
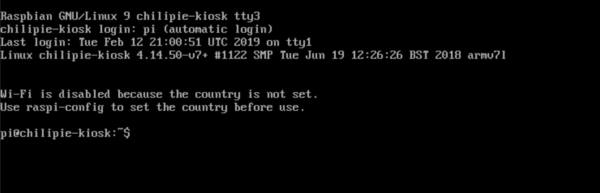
Aan het werk op tafel ligt, zullen we het bevel geven "crontab e" voor een "bewerken". Op dit punt kunnen wij ons willen gebruiken we gevraagd welke editor. Die is niet zeker, dat zelf moest doen voor toetreding 2 "nano" beslissen, want dit is makkelijker om geholpen te worden. Om de cursor te bewegen, we gebruiken ze Pijltjestoetsen.

We de opmerking meermaals op de automatische al een een of uit te schakelen, terwijl wij dit "#" Bij De Lijn begin verwijderen en indien nodig aanpassen de tijd nadat we in gebreke blijven.
Door middel van Strg X Als wij nu een nano-editor en te bevestigen dat ons wilt opslaan dat de aanpassingen aan Sleutel "J". De voorgestelde naam is, okee, we bevestigen hem door middel van Treden.
Laatste tips
Als op het scherm aan de bovenzijde van de rechter een gele flits aangegeven symbool is, betekent dit dat de netto deel gebruikt is te zwak.
Volgens scherm gebruikt het kan absoluut worden dan komt die tot problemen met de toeren met de offed of switch. Vaak kan dit worden gestuurd om in de instellingen van het scherm (Automatische uitschakeling na X minuten).
Het openbaar preferentiële aanvallen zijn een doelwit. En moeten derhalve worden hele geblokkeerd op een dusdanige manier dat ze Verbindingen niet toegankelijker voor ongeoorloofde zijn.
Het begin aanpassen scherm
De logo's die vóór de start is al aangaf, niet met de eenhoorn en de regenboog kleuren voor de toepassing in de grootste omgeving als autoriteiten, scholen etc. geoptimaliseerd. Dat betekent dat wij nog steeds je zien hoe je kunt veranderen begin dit scherm. Dit gaat gemakkelijker als je kan het via een foto op een webserver.
We hebben gezorgd voor een zeer smaakvolle foto's nemen en weg heb gelegd, voor je op de server.
Op chilipie eerst dit afmaken de volledige afbeelding modus, waarin we op F11 Pers.
Nu geven we het adres gezet in de volgende URL (volgens toetsenbord kan het zijn dat de sleutels Y en z worden ingewisseld!): www.azde.ly/Blog/background
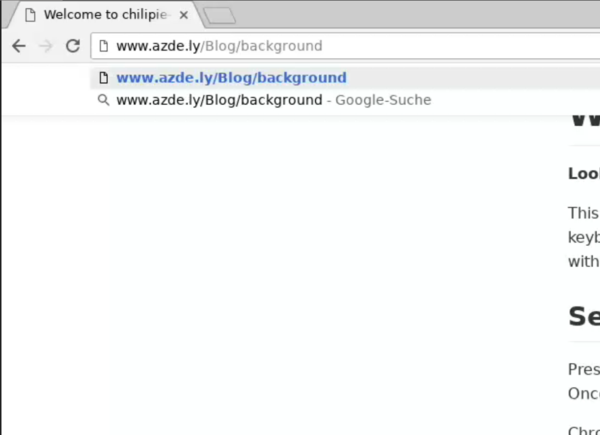
Na de foto werd geopend, we op de foto met dat Rechter muisknop sleutel in en kies de optie "Foto onder bewaren.".

In de dialoog "Speichern" We hebben een Klik linksboven op "Persoonlijke map"En dan op de reeds bestaande bestand"background.png" Willen we dat om te tekenen.
In de volgende stap we klikken op rechts onder in "Saving" en bevestigt in de laatste stap, waarvan wij hielden ter vervanging van het bestaande bestand.
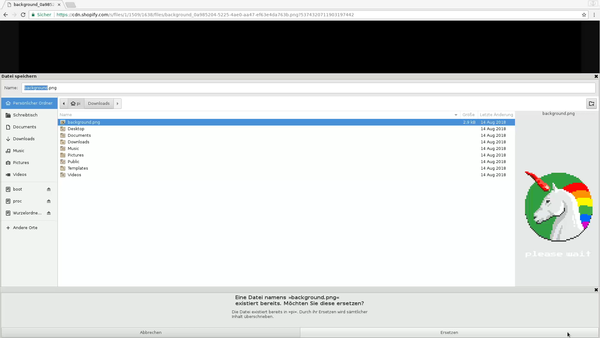
Van nu af aan, het logo AZ levering wordt aangeduid met het begin.
Nu de URL niet vergeten weer aan te passen, zodat we na de herstart is de gewenste kant aangegeven.
Wij hopen dat de bijdrage van vandaag schonk je en zijn benieuwd waar je dit project van start zullen gaan. Uit de status toonbeeld van je over home automation toont, in wachtkamers met medische proeven, of dag tickets in de kantine is veel realiseren.











7 Reacties
Some1
Ich bin jetzt mittlerweile einige Kiosk-Pi-Images durchgegangen, DietPi oder selbst gebasteltes über RasPi OS oder den Firefox ESR Kiosk, immer hat irgendwas nicht gepasst. Dieses hier ist perfekt mit Sternchen, vielen Dank.
Brinkmann
Hallo, kann ich das System auch ohne Tastatur und Maus über ein Terminalprogramm wie z.B. Putty Konfigurieren ? Welches sind die entsprechenden Dateien. Vielen Dank im Voraus. Mit freundlichen Grüssen Klaus-Dieter Brinkmann
Thomas
Danke für das image und die tolle Anleitung/Erklärung!
Habe es unter einem Raspberry Pi 3 jetzt am laufen!
Jetzt habe ich aber noch zwei Fragen:
1.) Läuft es auch auf einem Raspberry Pi 4 ?
2.) Kann ich das Bild vom Raspberry auch drehen um 90‘ Grad?
Vielen Dank
Gruss
Thomas
Andreas
Danke für das Image, funktioniert auf Anhieb prächtig!
Ich verwende einen qualitativ hochwertigen 17" Touchscreen an meinem PI4.
Wie könnte ich bitte das Backlight des Monitors über die Commandline steuern? Ich suche und probiere seit Tagen vergebens.
Danke für eine Rückmeldung im Voraus!
Manuel Wenger
Hallo und danke für die ausführliche Anleitung, Läuft soweit prima und stabil seit einer Woche.
Hätte da aber noch 2 Fragen dazu.
1. Ist es Möglich eine feste http Adresse festzulegen zu der der Pi nach einem Reset zurückkehrt. Momentan gebootet er ja mit der letzen Adresse die aufgerufen wurde.
2. Ist es möglich Seiten zu sperren, bei mir gehts um ein Buchungssystem für Tennisplätze, auf dem es einen Link zum Hersteller gibt, und wenn man den klickt kommt man nicht mehr auf die Buchungsoberfläche zurück.
Vielen Dank
Manuel Wenger
Roger
Hallo AZ-Delivery
Danke für diese tolle Anleitung!
Ich benötige dies für mein SmartHome Display (Anzeige einer IoBroker Webseite). Da meine alte Konfiguration mit dem Midori Browser Probleme machte, wollte ich auf Chronium umstellen und bin durch Google auf euch gestossen.
Das Einzige was mir noch Probleme macht, ist, dass ich die Funktion des Bildschirmschoners benötige welche im Chilipe-kiosk Modus Standardmässig nicht aktiv ist. Ich habe am Raspi (HDMI) ein Waveshare Display angeschlossen welchen ich mit dem Display on /off Script auch problemlos ein / aus schalten kann. Nur schaffe ich es nicht, dass der Display 1-2 Minuten nach der letzten Mausbewegung (Touch-Panel per USB) aus geht. Einschalten sollte er wieder, wenn der Touch-Panel erneut berührt wird (Maus Signal per USB).
Habt Ihr mir eine Idee wie ich den Screensaver wieder aktiveren kann?
Übrigens, die von mir beschriebene Funktion hatte unter Midori super funktioniert. Ich fände es toll, wenn Ihr das Tutorial um diesen Punkt ergänzen würdet, Gibt sicher einige die Ihren Display mit der Touch Funktion steuern möchten.
Liebe grüsse
Roger
Hacksaw
Ich habe eine Webseite mit Passwortschutz.
Bei jedem Refresh muss ich das Passwort neu eingeben.