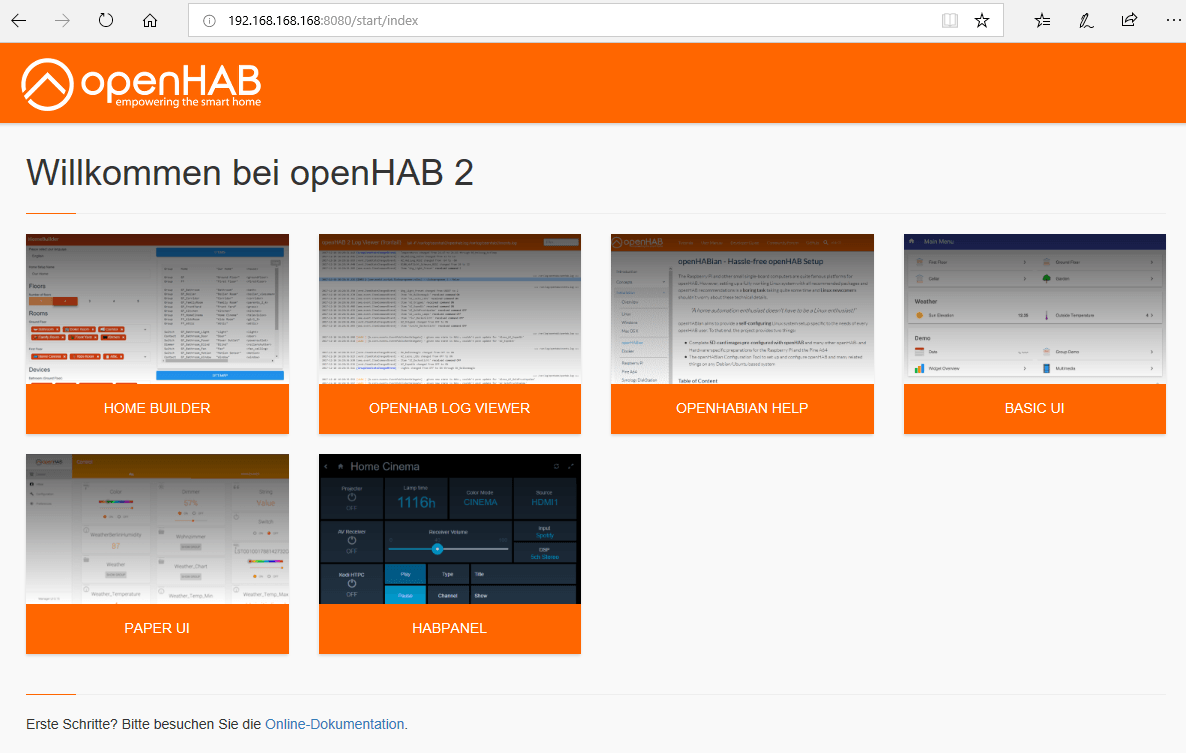Hallo iedereen,
in een van onze laatste artikelen hebben we laten zien hoe eenvoudig OpenHABian kan worden geïnstalleerd en hoe de smart pool control is geïntegreerd in OpenHab, vanwege de vele verzoeken die ik vandaag met u wil bespreken de configuratie en functionaliteit van de smart home server: we installeren een bindend, zoeken naar dingen,creëren van een item en weergeven van de inhoud via HabPanel zonder een enkele regel programmacode te hoeven schrijven.
Het doel is om alles voor te bereiden op een ESP met ESP-Easy via een follow-up artikel MQTTGenericNameintegreren in ons slimme huis.
OpenHAB hebben we hier geïnstalleerd.De web interface kan direct daarna worden bereikt:

Als u OpenHAB nooit hebt gebruikt of gezien is het nuttig om "Demo" te gebruiken, dan zijn er al enkele voorbeelden voorgeïnstalleerd.Wij kiezen voor "standaard" en beginnen met een leeg systeem.
Uit de demo-gegevens kunt u contact opnemen hier Gebruik GitHub.
Direct daarna wordt ons gevraagd naar de GPS-positie, dit is belangrijk voor de functie van verschillende bindingen.Maar we kunnen dit later veranderen.

Na een korte tijd heeft OpenHab de instellingen overgenomen die we hebben ingesteld en toont meerdere knoppen na het updaten van de pagina:

Ik wil er op wijzen dat de Documentatie De ontwikkelaar is vrij compleet en veel tutorials voor het opzetten van OpenHAB zijn ook beschikbaar in de Duitse taal, dus we configureren OpenHAB hier niet volledig en gaan niet in alle geïnstalleerde bindingen.
Er zijn verschillende opties voor het installeren van extra pakketten.Voor iedereen hebben we toegang nodig tot de commandoregel: Open dePowershell"CMD" of Putty en verbinding met OpenHABian via SSH.Het IP-adres is te vinden in uw router, in ons testnetwerk ziet de registratie er als volgt uit: "ssh openhabian@192.168.168.168" Hierna zien we:

We volgen het advies van de header en beginnen met "sudo openhabian-config"

Ik raad hier aan. Dringend de software viaSysteeminstellingen"eerst configureren en dan updaten.De menu-items aanpassen aan uw behoeftenWachtwoord!)Mogelijk.een nieuwe start is nodig.Een update/upgrade wordt ook aanbevolen.
Onder "20"124Facultatieve componenten"kunnen we extra software installeren:

We hebben muggen nodig omdat ons slimme huis een makelaar voor MQTT nodig heeft en dan gevraagd wordt om een wachtwoord:

Ik zou een aantal geavanceerde gebruikers willen voorstellen dat ze een wachtwoord toewijzen, beginners beter onthouden van het punt, omdat de optie is problematisch in sommige opzichten.Na het instellen met openhab-config is een herstart verplicht.
Terug naar de web interface: Open de Papierwerk

Zoals we kunnen zien, is de inbox nog steeds leeg omdat we geen uitbreidingen (bindend) hebben geïnstalleerd.
OpenHab onderscheidt fysieke en virtuele objecten en noemt deze dingen en items.Dingen hebben kanalen, items hebben waarden.Hier is een voorbeeld:
Een ESP met BME280 is een ding.Het ding heeft kanalen zoals temperatuur of vochtigheid.Deze kanalen kunnen worden gekoppeld aan items.Een item krijgt zijn waarde via het kanaal.Het item is de virtuele tegenhanger van het ding en biedt de "verpakking" of het kader voor de waarden.Items kunnen ook worden gezien als functies.Voor beginners is dit mogelijk.een beetje verwarrend.

Dingen kunnen gevonden worden vanuit OpenHAB met de juiste binding in de inbox (boven van het screenshot).Items die u moet definiëren als u geen eenvoudige modus gebruikt.Wij zullen dit als voorbeelden uitleggen.
Eerst de instelling aanpassen om de kanalen automatisch te verbinden en de Eenvoudige Modus te activeren.
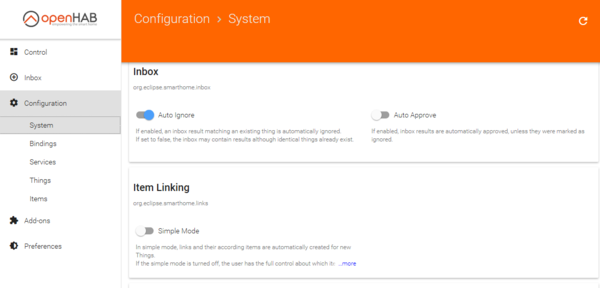
Vergeet niet "Opslaan" onderaan de pagina, zodat de instellingen ook overgenomen worden.
Dus we beginnen met het installeren van bindings om de eerste dingen in ons slimme huis te vinden met auto-ontdekking.
Onder "Add-ons > Bindingen" vindt u een grote selectie van plugins die we kunnen laden:

Populaire voorbeelden zijn Astro-Binding, NTP-Binding of Network Binding.Voor later gebruik van MQTT moet u ook de juiste binding installeren.Als eenvoudig voorbeeld laat ik vandaag de NTP-binding zien.Na installatie verschijnt het item (Thing) in de inbox.

Veel lezers zullen zich nu afvragen waar de hardware staat voor het Ding omdat dingen eigenlijk fysieke objecten zijn.Dat klopt wel.Het is echter ook mogelijk om gebruik te maken van web services etc.Ik heb dat opzettelijk overgeslagen in de verplichte verklaring om niet meer verwarring te veroorzaken.
Voeg het gevonden ding (Lokale tijd) OpenHab toe aan de Inbox door op de blauwe knop te klikken

En kies dan "Toevoegen als Ding".Deze binding werkt alleen goed als u de GPS-positie van uw systeem hebt gespecificeerd.We vinden nu het ding onder "Control"

U kunt het ding instellen door op het kleine pictogram rechts bovenaan te klikken.Dan zie je de twee kanalen van het ding en heb je de mogelijkheid om de NTP server te veranderen in de blauwe knop hierboven.
Aangezien de eenvoudige modus werd gebruikt, werd een item automatisch aangemaakt.In de meeste web tutorials worden de items handmatig gemaakt.Handmatig gemaakte items zijn voor de meeste gebruikers.Echter, u moet de bestanden en items handmatig te creëren.U vindt niet automatisch gegenereerde items zoals gespecificeerd in de documentatie onder /etc/openabab2/items, maar zal worden opgeslagen in een JsonDB.De route van de database is /var/lib/openabab2/jsondb

Kortom, we hebben nu een ding met twee kanalen en gelinkte items.
De feitelijke (en manuele) manier om OpenHab te configureren zou zijn om de bindingen te installeren, de dingen te definiëren met kanalen, de items te creëren en vervolgens de website kaarten te maken.
Aangezien de manuele creatie van de dingen, items en zijemaps veel programmeer-inspanning vergt, wordt nu een "home builder" voorzien met de hulp waarvan de setup voor het smart home relatief comfortabel kan worden gemaakt.U vindt dit in de web interface:

Hoe dit wordt gebruikt voor het handmatig maken van items en Sitemap zullen we u tonen in een follow-up artikel.
Vandaag gebruiken we HABPANEL om de waarde van het item te tonen zonder programmeervaardigheden.Bij het klikken op het paneel heb ik een kleine wizard gemaakt:


We hebben een nieuw dashboard nodig.

Voor uw smart home gewoon de naam van het dashboard dienovereenkomstig

Er zij op gewezen dat de configuratie normaal alleen lokaal op uw computer wordt opgeslagen.Als u het paneel op meerdere apparaten wilt gebruiken, is het nuttig om dit op te slaan onder "Panel Instellingen" aan de rechterkant.
Bij het herladen van de pagina vindt u alleen het lege dashboard:

Klik op het dashboard om naar deze pagina te komen:

Wanneer u uw muisaanwijzer naar het veld verplaatst met de naam boven rechts verschijnt er een klein symbool (pen).Nu kunnen we widgets toevoegen:

We kiezen Klok om automatisch een klok te maken en Dummy om het principe achter de items uit te leggen:

U kunt de widget configureren van de bovenste drie punten rechts.Er zijn niet veel opties voor de NTP widget:

In tegenstelling tot Dummy:

In het drop-down menu "openHAB Item" vindt u all e gecreëerde items, of het nu in de database is gemaakt of in het *.items bestand (d.w.z. handmatig).Nadat u klaar bent met het opslaan, selecteren we "Run" terug in het dashboard om de nieuwe widgets te tonen:

De waarden worden automatisch bijgewerkt, maar de tijd in de dummy widget wordt slechts elke 60-seconden bijgewerkt.Dit komt omdat het NTP elke minuut tijd vraagt:

Dit brengt ons bij het einde van de bijdrage van vandaag.Aangezien OpenHAB een groot thema gebied bestrijkt, zullen we in het volgende artikel over dit onderwerp individuele punten behandelen, meten we een temperatuur met ESP-Easy, zenden de waarde per MQTT uit en vertegenwoordigen we het resultaat in het BasicUI en HABPanel.
Tot de volgende post: