Dopo aver generato un nuovo hardware che non possiamo più utilizzare, stiamo creando un driver adatto.
Nella mangiatoia del dispositivo ora abbiamo il nostro chip FTDI "proprio" come dispositivo sconosciuto:
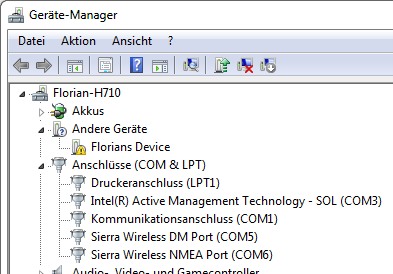
Per l'articolo del blog di oggi abbiamo bisogno di:
- Il nostro chip FTDI ha lampeggiato ieri
- FT_INF software (https://www.ftdichip.com/Support/Utilities.htm#FT_INF)
- Driver FTDI (https://www.ftdichip.com/Drivers/D2XX.htm)
Nel nostro blog descriviamo la versione x64 per Windows.
Ora iniziamo il FT_INF del software installato.

Ecco alcune impostazioni:
Con Chip Type non dobbiamo impostare nulla, lasciamo FT232R selezionato.
Con ID fornitore / ID prodotto dobbiamo impostare qualcosa:
Descripton del dispositivo: Dispositivo USB di Florian
Porta Descrizione: Porta seriale Florians
ID fornitore: 1000
ID prodotto: 5824
Indice di inial: 0
Aggiungiamo quindi queste impostazioni hardware al driver facendo clic sulle frecce >>:

Per il passo successivo abbiamo bisogno del driver FTDI originale. L'abbiamo scaricato all'inizio di oggi e ora basta disfare le valigie:

FT_INF richiede i file in "Time Stamp / Nomi file", ftdibus.inf e ftdiport.inf. Questi devono essere caricati nel software FT_INF. Basta fare clic sulla cartella sulla rispettiva riga e cercare il file in Explorer:

Questo è come la finestra deve apparire come con i file caricati:
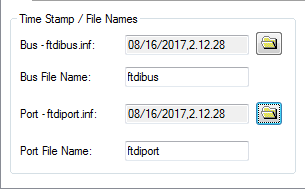
Come impostazione finale, cambiamo il nome della società nei Dettagli del produttore, forse è anche possibile regolare il percorso di output (sul desktop):

Ora dovremmo controllare di nuovo tutte le impostazioni e adattarle a tutto, clicchiamo su "Genera file". 2 nuovi file INF vengono quindi creati:

Il passaggio successivo consiste nel sostituire i file INF appena creati nel driver originale.

Ora possiamo consegnare questi 5 file e 3 cartelle con il nostro hardware. Ora abbiamo creato il nostro autista pronto.
Il passo successivo è quello di installare questo driver su Windows. Poiché questo driver non è firmato, Windows non lo accetterà facilmente senza problemi e chiederà l'autorizzazione più volte. In Windows 10, i driver non firmati non devono essere abilitati fino al riavvio:
Rifiuto i driver non firmati tramite le impostazioni di avvio avanzate:
- Tenere premuto il tasto Maiusc (Lettera grande) e fare clic su Riavvia
- Risoluzione dei problemi
- Opzioni avanzate
- Impostazioni di avvio
- Fare clic su Al riavvio
- La chiave 7 disabilita la firma del driver.
- Riavvii di Windows 10
Ora torniamo al gestore di dispositivi e fare clic destro sul nostro dispositivo ancora sconosciuto e selezionare Aggiorna driver:

Quindi selezioniamo "Cerca software driver sul computer.":

Nella finestra successiva, specifichiamo il percorso del nostro nuovo driver:

Windows ora trova i driver adatti nella cartella, ma Windows si lamenta di driver non firmati, qui si prega di selezionare "Installa comunque questo software driver":

La prima parte del driver (bus FTDI) è stata installata con successo:

Ora abbiamo bisogno di installare il driver della porta seriale (FTDI). Per fare questo, ripetiamo i passaggi:




Ora abbiamo installato la nostra "Florians Serial Port":

Questo viene ora visualizzato anche nella gestione dispositivi con il numero di porta seriale:

E anche tra i dispositivi USB viene visualizzato il nostro dispositivo con il nuovo nome:

Tra le caratteristiche di "Florians USB Device" possiamo ora leggere OUT PID (5824), VID (1000) e numero di serie (A33548379), senza il quale abbiamo bisogno di uno strumento FTDI:

Ora sarà difficile solo ritrarre l'utilizzo di un adattatore FTDI e ora possibile visualizzare i propri nomi in Gestione dispositivi:

L'adattatore seriale può ora essere riutilizzato alla normalità come prima. Non c'è differenza con il driver FTDI "originale".
Ora si potrebbe cambiare il driver ancora di più e rivelare ancora meno informazioni su FTDI. Ma puoi scoprirlo da solo.
Vi auguriamo molto divertimento e successo in ulteriori sperimentazioni.










