Dieser Beitrag ist auch als PDF-Dokument verfügbar.
Mit dem ESP32 kann man malen. Mein Pinsel ist ein Programm, das in MicroPython geschrieben wurde, die Leinwand besteht aus einer LED-Matrix, bestückt mit 256 Neopixel-LEDs. Und beim Malen steuert der Controller ein Soundmodul an, das die Lieder von einer SD-Karte abspielt. Jede Stunde wird ein Song durch einen Zufallsgenerator ausgewählt. Damit die Zeit stimmt, synchronisiert der ESP32 seine Systemzeit mit einem Zeitserver im Internet. Neugierig geworden? Dann kommen Sie mit mir ins virtuelle Malstudio mit einer neuen Folge von
MicroPython auf dem ESP32 und ESP8266
Heute:
Weihnachtliche Bilder und Musik mit dem ESP32

Rechazar 1: Minimalistische Schaltung
Die Schaltung kommt mit fünf Teilen aus, ist also sehr übersichtlich. Die beiden aktiven Bausteine sind ein ESP32 und ein DF-Player Mini. Ersterer benötigt wegen seiner breiten Bauform zwei seitlich aneinander gesteckte Breadboards, damit man allen Beinchen des 38-Füßlers ein Zuhause geben kann. Versorgt wird der Controller über das USB-Kabel, oder später dann von einem 5V-Steckernetzteil. Dieses sollte Stromstärken bis ca. 2 Ampere liefern können, weil die LEDs der Matrix bei voller Leuchtkraft der roten, grünen und blauen LED pro Stück ca. 30 mA ziehen. Sind alle 256 LEDs auf voller Leistung, dann schluckt das Panel satte 7,5A. Aber keine Sorge, die Bilder, die wir erzeugen werden, bleiben deutlich unter einem Ampere, wenn wir nur mit 20% Leistung fahren. Glauben Sie mir, das ist hell genug.
Rechazar hier erst einmal das Schaltbild.

Rechazar 2: Schaltbild
Der DF-Player wohnt auch auf einem der Breadboards. Die Lieder befinden sich als MP3- oder WAV-Dateien auf einer Mini-SD-Karte, die bis zu 4 GB an Speicherplatz haben darf. Darauf können in bis zu 100 Ordnern bis zu je 255 Dateien untergebracht und direkt adressiert werden. Die Namen der Ordner müssen von der Form 00 … 99 sein, die Dateinamen beginnen stets mit drei Ziffern. Weitere alphanumerische Zeichen können folgen. Ein Punkt trennt den Namen von der Namensergänzung. Hierfür kommen .MP3 oder .WAV in Frage. Ein gültiger Dateiname könnte zum Beispiel 003_Vom_Himmel_hoch.MP3 sein. Die Karte kann FAT16 oder FAT32 formatiert sein. Die Sampling-Rate der Files muss einer aus der folgenden Aufzählung entsprechen:
-
8 KHz
-
11.025 KHz
-
12 KHz
-
16 KHz
-
22.05 KHz
-
24 KHz
-
32 KHz
-
44.1 KHz
-
48 KHz
Angesteuert wird der DF-Player über eine RS232-Verbindung. Die Standard-Einstellungen sind 9600 Baud, 8 Bit, keine Parität, ein Stopp-Bit. Für bidirektionalen Betrieb ist ein ESP32 nötig, weil der ESP8266 an UART1 nur eine TX-Leitung zur Verfügung stellt. Außerdem ist der kleine Bruder des ESP32 recht schmalbrüstig, was den Systemspeicher angeht.
Das Datenblatt des DF-Players bedient den Leser mit einem recht eigenwilligen Englisch. Dort sind die meisten der Befehle, die an den Chip gesendet werden können, aufgeführt. Ich habe daraus ein MicroPython-Modul gebastelt, welches Ihnen die Mühe abnimmt, die Befehle an den DF-Player selbst codieren zu müssen. Wenn Sie allerdings tiefer einsteigen möchten, dann rentiert sich ein Blick in die Datei dfplayer.py in jedem Fall.
Hardware
|
1 |
ESP32 Dev Kit C unverlötet oder ESP32 Dev Kit C V4 unverlötet oder ESP32 NodeMCU Module WLAN WiFi Development Board mit CP2102 oder |
|
1 |
|
|
1 |
|
|
1 |
|
|
1 |
|
|
Evtl. |
Basisbrett 17cm x 17cm |
Die Software
Fürs Flashen und die Programmierung des ESP32:
Thonny oder
Verwendete Firmware für den ESP32:
Die MicroPython-Programme zum Projekt:
dfplayer.py Hardwaretreiber für den DF-Player mini
pictures.py Der Malermeister
MicroPython - Sprache - Module und Programme
Zur Installation von Thonny finden Sie hier eine ausführliche Anleitung (english version). Darin gibt es auch eine Beschreibung, wie die Micropython-Firmware (Stand 18.06.2022) auf den ESP-Chip gebrannt wird.
MicroPython ist eine Interpretersprache. Der Hauptunterschied zur Arduino-IDE, wo Sie stets und ausschließlich ganze Programme flashen, ist der, dass Sie die MicroPython-Firmware nur einmal zu Beginn auf den ESP32 flashen müssen, damit der Controller MicroPython-Anweisungen versteht. Sie können dazu Thonny, µPyCraft oder esptool.py benutzen. Für Thonny habe ich den Vorgang hier beschrieben.
Sobald die Firmware geflasht ist, können Sie sich zwanglos mit Ihrem Controller im Zwiegespräch unterhalten, einzelne Befehle testen und sofort die Antwort sehen, ohne vorher ein ganzes Programm kompilieren und übertragen zu müssen. Genau das stört mich nämlich an der Arduino-IDE. Man spart einfach enorm Zeit, wenn man einfache Tests der Syntax und der Hardware bis hin zum Ausprobieren und Verfeinern von Funktionen und ganzen Programmteilen über die Kommandozeile vorab prüfen kann, bevor man ein Programm daraus strickt. Zu diesem Zweck erstelle ich auch gerne immer wieder kleine Testprogramme. Als eine Art Makro fassen sie wiederkehrende Befehle zusammen. Aus solchen Programmfragmenten entwickeln sich dann mitunter ganze Anwendungen.
Autostart
Soll das Programm autonom mit dem Einschalten des Controllers starten, kopieren Sie den Programmtext in eine neu angelegte Blankodatei. Speichern Sie diese Datei unter boot.py im Workspace ab und laden Sie sie zum ESP-Chip hoch. Beim nächsten Reset oder Einschalten startet das Programm automatisch.
Programme testen
Manuell werden Programme aus dem aktuellen Editorfenster in der Thonny-IDE über die Taste F5 gestartet. Das geht schneller als der Mausklick auf den Startbutton, oder über das Menü Run. Lediglich die im Programm verwendeten Module müssen sich im Flash des ESP32 befinden.
Zwischendurch doch mal wieder Arduino-IDE?
Sollten Sie den Controller später wieder zusammen mit der Arduino-IDE verwenden wollen, flashen Sie das Programm einfach in gewohnter Weise. Allerdings hat der ESP32/ESP8266 dann vergessen, dass er jemals MicroPython gesprochen hat. Umgekehrt kann jeder Espressif-Chip, der ein kompiliertes Programm aus der Arduino-IDE oder die AT-Firmware oder LUA oder … enthält, problemlos mit der MicroPython-Firmware versehen werden. Der Vorgang ist immer so, wie hier beschrieben.
Signale auf dem RS232- und Neopixel-Bus
Wie eine Übertragung auf dem RS232-Bus abläuft und wie die Signalfolge ausschaut, das können Sie durch ein interessantes kleines Tool erkunden, mit dem Sie die Bus-Signale auf Ihren PC holen und analysieren. Die Bedienung des Logic-Analyzers ist in Mammut-Matrix Display mit MAX7219, ESP8266/ESP32 und GY-21 in MicroPython - Teil 2 beschrieben. Klemmen Sie die Messstrippen aber nicht an die SCL- und SDA- sondern an die RX- und die TX-Leitungen. Natürlich lässt sich das Tool auch einsetzen, um die Signale sichtbar zu machen, die Sie an das LED-Panel senden. Beiden Bussystemen liegt jeweils ein bestimmtes Protokoll zugrunde. Die Funktionsweise von Neopixel-LEDs habe ich in Bandit – Spiele mit dem ESP32 in MicroPython schon einmal beschrieben. Über die RS232-Schnittstelle habe ich in dem Artikel "Chat mit dem PC - die RS232-Schnittstelle" Informationen zusammengestellt.
Der Malermeister
Das Programm zum Ansteuern der LEDs ist modular gehalten. Alle vier Bilder sind anhand von Funktionen realisiert. Dadurch ist es leicht, die vorhandenen Strukturen zu verändern oder auszubauen und neue hinzuzufügen. Unregelmäßige Bilder wie den Stern legt man am besten in Form von Listen an. Die Listenelemente ihrerseits sind Tuples mit den Positionsnummern der LEDs. Der sequenzielle Datentyp Liste wird durch eckige Klammern definiert, ein Tuple durch runde Klammern.
family=[
(120,121,136,137), # 0
(103,106,151,154), # 1
(86,91,166,171), # 2
(52,69,70,85,87,102,
90,107,75,92,76,61,
150,167,165,182,181,196,
170,155,172,187,188,205), # 3
(88,89,104,105,
122,123,138,139,
152,153,168,169,
118,119,134,135), # 4
(18,35,36,51,53,54,68,71,84,101,
31,45,46,59,60,62,74,77,93,108,149,
183,164,180,197,198,195,211,212,226,
156,186,173,203,204,189,206,221,222,239), #5
(40,56,57,72,73,
124,125,126,140,141,
184,185,200,201,217,
116,117,131,132,133), # 6
(1,2,17,19,20,34,37,38,50,55,67,83,100,
58,43,44,29,30,15,16,32,47,63,78,94,109,
157,174,190,207,223,240,256,255,237,238,220,219,202,
199,213,214,227,228,241,242,225,210,194,179,163,148), # 7
(8,24,25,41,
127,128,142,143,
216,232,233,249,
114,115,129,130) # 8
]

Rechazar 3: Weihnachtsstern
Auch die Farbpalette des Sterns ist eine Liste. Die Tuples enthalten die Farbanteile für rot, grün und blau.
faktor=0.5 # Helligkeits-Faktor
color=[(32,0,8),
(64,0,2),
(96,0,0),
(128,16,0),
(128,32,0),
(128,48,0),
(128,72,0),
(128,128,0),
(128,128,32),
(128,128,64),
(128,128,96),
(128,128,128),
(192,192,192)
]
Andere Bilder werden mit Hilfe von Funktionen aufgebaut, die Pixel setzen, Rechtecke zeichnen oder Füllungen erzeugen.

Rechazar 4: Adventskerze groß
Rechazar, alles der Reihe nach. Wie jedes MicroPython-Programm beginnt auch dieses mit ein paar Importen. Danach werden die Objekte erzeugt.
from machine import Pin, RTC
from time import sleep, time, localtime, ticks_ms
import ntptime
from neopixel import NeoPixel
from sys import exit
import network, socket
from dfplayer import DFPlayer
import random
Bis auf das Modul dfplayer sind alle anderen bereits im MicroPython-Paket enthalten. dfplayer.py muss extra auf den ESP32 hochgeladen werden, bevor man das Modul importieren kann. Laden Sie also die Datei herunter und kopieren Sie sie ins Arbeitsverzeichnis von Thonny.

Rechazar 5: Dateien im Arbeitsverzeichnis
Klicken Sie dfplayer.py mit der rechten Maustaste und wählen Sie aus dem Kontextmenü Upload to /.
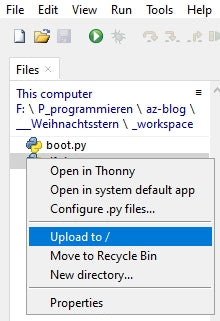
Rechazar 6: Datei hochladen
Jetzt sollte sich die Datei im Flash des ESP32 befinden.

Rechazar 7: Hochgeladene Datei
Ich erzeuge eine Neopixel-Instanz, die über GPIO5 das Panel steuert. Das Objekt stellt eine Liste als Datenpuffer zur Verfügung. Jedes Element enthält die drei Farbinformationen in Form eines Tuples.
neo=5 # D3
neoPin=Pin(neo,Pin.OUT)
neoCnt=256
np = NeoPixel(neoPin, neoCnt) #
Damit Datum und Uhrzeit stimmen, muss die interne Uhr, die Real-Time-Clock (RTC), des ESP32 regelmäßig mit der Zeitmarke eines Zeitservers im Internet synchronisiert werden. Die Zeitspanne in der das passiert legt syncIntervall fest.
syncIntervall=600000 # ms
Wir befinden uns in Europa in der Zeitzone, in der eine Stunde zur UTC (Universal Time Coordinated) addiert wird. Die Stunden, in denen mein Panel zusammen mit dem Abspielen von Musik aktiv sein soll, lege ich durch eine Bereichsangabe fest, die ich in der Variablen stunden verankere.
timeZone=1
rtc=RTC()
rtcTag=(2022,11,27,6,8,0,0,0) # RTC-Tagesstempel Start
# Jahr,Monat,Tag,Stunde,Minute,Sekunde,Wochentag,Jahrestag
stunden=range(8,23)
Für den Zugriff auf einen NTP-Server brauchen wir das WLAN. Die Zugriffsparameter für die SSID und das Passwort richten sich nach den Einstellungen Ihres WLAN-Routers. Tragen Sie hier also unbedingt ihre eigenen Credentials ein. Die Portnummer ist dagegen fast frei wählbar und darf zwischen 1024 und 65535 liegen.
# **************WLAN-Zugriff definieren*******************
#
mySSID="Here goes your SSID"
myPass="Here goes your password"
myPort=9009
Das Netzwerk-Interface (nic) des ESP32 gibt beim Verbindungsaufbau verschiedene Statusmeldungen zurück. Das Dictionary (aka Dict) connectStatus übersetzt die Zahlencodes in Klartext.
connectStatus = {
1000: "STAT_IDLE",
1001: "STAT_CONNECTING",
1010: "STAT_GOT_IP",
202: "STAT_WRONG_PASSWORD",
201: "NO AP FOUND",
5: "UNKNOWN",
0: "STAT_IDLE",
1: "STAT_CONNECTING",
5: "STAT_GOT_IP",
2: "STAT_WRONG_PASSWORD",
3: "NO AP FOUND",
4: "STAT_CONNECT_FAIL",
}
Wie die Werte in einem Tuple sind die Schlüssel in einem Dictionary (kurz Dict) immutable, sie können nicht mehr geändert werden, nachdem die Struktur deklariert wurde. Während Schlüssel eines Tuples einzigartig sein müssen, dürfen die Werte auch mehrfach vorkommen. Dicts werden durch geschweifte Klammern eingefasst. Schlüssel und Wert werden durch einen Doppelpunkt getrennt. Zwischen den Paaren steht ein Komma, wie zwischen den Elementen einer Liste.
Ein Großteil der Programmarbeit wird durch Funktionen erledigt. Die Funktion hexMac() ist eine von ihnen und übersetzt das von der Methode nic.config() gelieferte Portes-Objekt in eine menschenlesbare Zeichenkette. Dieser String besteht aus den üblichen Hexadezimalziffern 0-9 und A-F, durch welche die MAC-Adresse des Station-Interfaces (STA) des ESP32 festgelegt ist.
Dieses Six-Pack muss dem WLAN-Router bekanntgemacht werden, damit er dem ESP32 Zugang gewährt. Dazu ist die Adresse in die Liste der zugelassenen Geräte aufzunehmen. Die finden Sie in der Regel im Pflegemenü Ihres Routers unter dem Punkt WLAN – Sicherheit. Für das genaue Vorgehen ziehen Sie bitte das Handbuch Ihres Geräts zu Rate. Es ist übrigens aus Sicherheitserwägungen heraus keine gute Idee, allen sich anmeldenden Geräten generell den Zugang zu erlauben, indem man die MAC-Filterung ausschaltet. Der nächste Hacker freut sich tierisch, wenn Sie ihm alle Türen offenhalten.
def hexMac(PorteMac):
"""
Die Funktion hexMAC nimmt die MAC-Adresse im Portecode und
bildet daraus einen String fuer die Rueckgabe
"""
macString =""
for i in range(0,len(PorteMac)): # Fuer alle Portewerte
macString += hex(PorteMac[i])[2:] # String ab 2 bis Ende
if i <len(PorteMac)-1 : # Trennzeichen
macString +="-" # bis auf letztes Porte
return macString
Die Kernzelle des Programms pictures.py ist das Setzen der Farbe eines Pixels, die Funktion setPixel(). Sie nimmt neben der Nummer der LED-Einheit die Farbcodes für rot, grün und blau als Positionsparameter. Es folgt der Parameter f, welcher die Helligkeit des Pixels definiert. Der Wert reicht von 0.0 bis 1.0. Der Parameter show definiert mit dem Default-Wert True, dass die Änderung unmittelbar an das Panel übertragen wird. Wird er beim Aufruf der Funktion mit False angegeben, dann erfolgt die Änderung erst mit dem True eines nachfolgenden, entsprechenden Funktionsaufrufs oder durch Aufruf der Funktion show().
def setPixel(num,r,g,b,f,show=True):
z=(num // 16) + 1
n=num if z % 2 == 0 else z*16 - (num % 16 + 1)
r=int(r*f)
g=int(g*f)
b=int(b*f)
np[n]=(r,g,b)
if show:
np.write()
sleep(0.01)
Hier ist ein Einschub erforderlich. Ich hatte ursprünglich angenommen, dass sich die Adressierung der Zellen des Panels von links nach rechts und zeilenweise von oben nach unten orientieren würde, entsprechend einem x-y-Koordinatensystem. Dem war leider nicht so. Der Durchlauf der Adressen passiert nach meiner Orientierung des Panels in der ersten Zeile von rechts oben, Pixel 0, bis links oben, Pixel 15, und dann in der zweiten Zeile von links, Pixel 16, bis rechts, Pixel 31, und der Schlangenlinie folgend nach unten.
Das Bild wurde aber eben nach dem x-y-System entworfen. Ich habe dazu Libre Office Calc verwendet. Die Abbildungen 7 und 8 zeigen den Zusammenhang auf, welcher in den folgenden Zeilen hergestellt wird.
z=(num // 16) + 1
n=num if z % 2 == 0 else z*16 - (num % 16 + 1)
Alle höheren Funktionen zur Erleuchtung von Pixeln greifen auf setPixel() zurück.
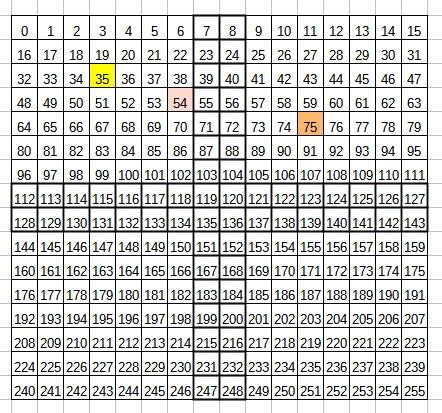
Rechazar 8: Libre Office x-y-System

Rechazar 9: Libre Office Schlangen-System
Funktionen mit Breitenwirkung sind showColors() und vor allem clearPanel(). Erstere zeigt die Farben, die für den Stern zur Verfügung stehen, clearPanel() sollte eigentlich alle LEDs zum Erlöschen bringen. Es zeigte sich allerdings bereits in der frühen Entwicklungsphase des Programms ein seltsamer Effekt. Anstatt alle LEDs zu löschen, (Code = (0,0,0)) leuchteten einzelne in verschiedenen Farben und Helligkeitsstufen unvermittelt auf. Position und Helligkeit variierten und tun das auch jetzt noch. Welches Phänomen dahintersteckt, konnte ich bis jetzt nicht entdecken. So fackeln also bei jedem Zugriff auf die Schreibfunktion np.write() unvermittelt völlig unbeteiligte LEDs auf. Falls Sie ein Gegenmittel dafür wissen, freue ich mich auf Ihren Kommentar zu diesem Beitrag.
def showColors(fak):
clearPanel()
for col in range(len(color)):
r,g,b=color[col]
setPixel(col,r,g,b,fak)
def clearPanel(show=True):
for i in range(neoCnt):
np[i]=(0,0,0)
if show:
np.write()
sleep(0.01)
Die Funktion fill() lässt die Pixel von Adresse von bis Adresse bis in der angegebenen Farbe des T uples col mit dem Helligkeitsfaktor fak erstrahlen.
def fill(von,bis,col,fak,show=True):
for n in range(von,bis+1):
setPixel(n,col[0],col[1],col[2],fak,show)
Eine ähnliche Funktion weist rectangle() auf. Sie füllt die Pixel ab der seriellen Position n in einer Breite von b und einer Höhe von h in der, in col codierten Farbe mit dem Faktor fak angepassten Helligkeit auf.
def rectangle(n,b,h,col,fak,show=True):
red,green,blue=col
for y in range(h):
for x in range(b):
setPixel(n+x+16*y,red,green,blue,fak,show=True)
Die Funktion show() bringt verdeckte Änderungen am Pufferspeicher des Objekts np, die nicht mit entsprechenden Funktionen initiiert wurden (show=False), zur Anzeige.
def show():
np.write()
sleep(0.01)
Die Funktion kranzKerze() baut eine Kerze für den Adventskranz auf, der in der Funktion kranz() definiert wird. Das Attribut n kennzeichnet das Pixel im Koordinatensystem, an dem die linke untere Ecke der Kerze sein soll.
def kranzKerze(n,col,fak):
f=n-32-2*16
rectangle(n-2*16,2,3,col,fak)
rectangle(f,2,2,(128,72,0),fak)
setPixel(f-16,128,96,0,fak)
setPixel(f-32+1,128,128,0,fak)
def kranz(fak):
fill(0,223,(0,0,32),fak)
fill(224,255,(16,16,0),fak)
rectangle(177,14,3,(9,128,0),fak)
for n in (162,166,169,172):
kranzKerze(n,(128,0,0),fak)
sleep(1)

Rechazar 10: Adventkranz mit Kerzen
Die Funktion kranzKerze() wird von kranz() aufgerufen. kranz() erzeugt ein Rechteck, das mit Kerzen bestückt wird. Es erscheint vor einem blauen Hintergrund, der mit der Funktion fill() erzeugt wird.
Die Funktion baum() erzeugt das Abbild eines Weihnachtsbaums – mit Kerzen. Sie bedient sich der Funktion schicht(), welche die einzelnen Ebenen des Baums aufbaut. Dabei ist n hier die Nummer des Pixels in der Schicht links unten. Es folgen die Breite b dieser unteren Reihe und die Höhe h.
def schicht(n,b,h,fak):
for y in range(h):
for x in range(b-2*y):
pos=n-y*16+y+x
setPixel(pos,0,128,0,fak)
def baum(fak):
fill(0,255,(0,0,32),fak)
rectangle(231,2,2,(8,8,0),fak)
schicht(210,12,4,fak)
schicht(147,10,4,fak)
schicht(84, 8,4,fak)
schicht(37, 4,2,fak)
for p in (40,54,89,74,118,152,181,202,211,215,220):
baumKerze(p,(128,128,0),fak)
sleep(1)

Rechazar 11: Baum mit Kerzen
Die Funktion kerze() baut aus den geometrischen Grundelementen fill(), rectangle() und setPixel() das Bild einer Kerze auf.
def kerze(fak):
fill(0,255,(0,0,32),fak)
rectangle(226,11,2,(16,16,0),fak)
rectangle(116,7,7,(128,0,0),fak)
for p in (84,100,101,106):
setPixel(p,128,0,0,fak)
for p in (84,100,101,106):
setPixel(p,128,0,0,fak)
for p in (70,71,72,87):
setPixel(p,128,32,0,fak)
for p in (55,56):
setPixel(p,128,64,0,fak)
for p in (38,39):
setPixel(p,128,128,0,fak)
for p in (7,23):
setPixel(p,128,128,32,fak)
Die Struktur des Sterns ist erheblich komplexer, als die bisherigen Bilder. Dennoch führt die Definition seines Outfits durch die Funktionen stern() und showFamily() über die Liste family zu einem überraschend kurzen Code in den Funktionen.
def showFamily(n,col,fak):
for pos in family[n]:
r,g,b=color[col]
setPixel(pos-1,r,g,b,fak)
Der Stern ist wie ein Oger, und Oger sind wie Zwiebeln, sie haben Schalen (Ohh Shrek!). Die Schalen heißen bei mir Families. Die Funktion showFamily() bringt nun genau eine Schale, deren Nummer in n übergeben wird, zur Anzeige und zwar in der Farbe, die im Tuple col steckt.
Die Funktion stern() baut das Bild erst einmal auf, um nachfolgend die Farbe der Schalen noch einmal zu verändern.
def stern(fak):
for fam in range(10):
for frame in range(fam):
showFamily(frame,fam-frame,fak)
for col in range(9,13):
for fam in range(9):
showFamily(fam,13-(col-fam),fak)
Rechazarängig davon, ob ein WLAN zur Verfügung steht, gibt die Funktion getDayTime() ein Tuple mit dem Tagesdatum und der Uhrzeit Devolver. Mit Netzzugang holt die Funktion sich die Information aus der Systemzeit des ESP32. Diese wird in Intervallen, welche die Variable syncIntervall in Millisekunden vorgibt, durch Kontaktaufnahme zu einem Zeitserver synchronisiert. Dazu gleich mehr.
syncIntervall=600000 # ms
Gibt es keinen Netzzugang, dann wird auf die Real Time Clock (RTC) des ESP32 zurückgegriffen. Natürlich muss die RTC erst einmal justiert werden. Dafür ist die Variable rtcTag zuständig.
rtcTag=(2022,12,14,8,23,12,0,0) # RTC-Tagesstempel Start
# Jahr,Monat,Tag,Stunde,Minute,Sekunde,Wochentag,Jahrestag
Das 8-Tuple wird vor dem Programmstart mit den Daten des Startzeitpunkts versorgt. Die Sortierung des RTC-Datensatzes ist eine andere als die der Systemzeit (warum auch immer?), und deswegen müssen die Felder umsortiert werden.
def getDayTime():
if nic.status() in (5,1010):
return localtime(time()+timeZone*3600)
yr,mon,day,dow,hor,minute,sec,ms=rtc.datetime()
return(yr,mon,day,hor,minute,sec,dow)
Die Funktion TimeOut() ist etwas ganz spezielles. Sie gibt keinen Wert zurück, was Funktionen mitunter tun (siehe getDayTime()), sondern die Funktion compare(), die im Funktionskörper definiert wird. Genau genommen wird nicht die Funktion, sondern eine Referenz darauf zurückgegeben. Alles, was innerhalb einer Funktion an Objekten und Variablen deklariert wird, ist in Bezug auf die Funktion lokal und außerhalb der Funktion nicht referenzierbar, also quasi nicht erreichbar. Wird die Funktion verlassen, sterben alle lokal definierten Objekte. Das wird bei TimeOut() dadurch umgangen, dass die innerhalb definierte Funktion compare() auf den Parameter t und die außerhalb von compare() definierte, zu TimeOut() lokale Variable start zugreift. Aus der Funktion TimeOut() wird damit eine sogenannte Closure.
Durch diesen Klimmzug ist es mir möglich, beliebig viele, einfach zu verwaltende Softwaretimer in meine Programme einzubauen. Jeder Timer arbeitet unabhängig von den anderen im Hintergrund, blockiert also den Programmablauf in keiner Weise. Erst beim Aufruf der Referenz auf die zurückgegebene Funktion erwacht diese aus ihrem Dornröschenschlaf und liefert die Information, ob der Timer abgelaufen ist, oder nicht. Leider ist diese Art Timer nicht interruptfähig. Mit TimeOut() eingerichtete Timer können ein laufendes Programm nicht durch eine Unterbrechungsanforderung (IRQ = Interrupt Request) unterbrechen und müssen deshalb wiederholt abgefragt werden.
def TimeOut(t):
start=ticks_ms()
def compare():
return int(ticks_ms()-start) >= t
return compare
Nach dem Bestücken der Werkzeugkiste mit Objekten und Funktionen geht es jetzt an die Arbeit. Wir versuchen erst einmal, den ESP32 ans Netz zu bringen. Dazu brauchen wir das Station-Netzwerk-Interface (STA). Damit das Accesspoint-Interface nicht stört, was beim ESP8266 gern der Fall ist, würge ich es erst einmal sicher ab. Dann instanziiere ich das STA-Interface und aktiviere es.
nic = network.WLAN(network.AP_IF) # AP-Interface-Objekt
nic.active(False) # sicher ausschalten
nic = network.WLAN(network.STA_IF) # WiFi-Objekt erzeugen
nic.active(True) # STA-Objekt einschalten
Die Methode config() mit dem Argument 'mac' (als String!) aufgerufen, liefert mir die MAC-Adresse des STA, die ich mir von hexMac() in Klartext übersetzen lasse. Die MAC-Adresse müssen Sie im Router eintragen, damit dessen Türsteher den ESP32 dann später auch den Club betreten lässt.
MAC = nic.config('mac') # binaere MAC-Adresse abrufen und
myMac=hexMac(MAC) # in eine Hexziffernfolge umwandeln
print("STATION MAC: \t"+myMac+"\n") # ausgeben
Falls der ESP32 selbst, ohne unser Zutun, noch keine Verbindung zum WLAN-Router aufgebaut hat (der ESP8266 tut das gerne beim Booten ohne unser Zutun), leiten wir den Aufbau einer Verbindung ein. Haben Sie eingangs Ihre Credentials richtig gesetzt, die SSID des Routers und das Passwort? Hier wird jetzt beides gebraucht.
clearPanel()
if not nic.isconnected():
# Zum AP im lokalen Netz verbinden und Status anzeigen
nic.connect(mySSID, myPass)
# warten bis die Verbindung zum Accesspoint steht
print("connection status: ", nic.isconnected())
n=0
while (nic.status() != network.STAT_GOT_IP) and (n < 10):
print(".",end='')
np[n]=color[n]
np.write()
sleep(1)
n+=1
Ich lösche das LED-Panel, um damit den Aufbau der Verbindung zu verfolgen. Solange die Methode status() nicht den Wert 1010 = STAT_GOT_IP zurückgibt, wird im Sekundenabstand im Terminal ein Punkt ausgegeben und eine LED mehr im Panel eingeschaltet. Der Zähler n dient zur Adressierung und zur Farbwahl aus der Palette color.
Im Terminal lasse ich mir den Verbindungsstatus und die Verbindungsdaten ausgeben, nachdem wenigstens 10 Sekunden vorbei sind.
print("\nVerbindungsstatus: ",connectStatus[nic.status()])
#STAconf = nic.ifconfig((myIP,"255.255.255.0",myGW,myDNS))
STAconf = nic.ifconfig()
print("STA-IP:\t\t",STAconf[0],"\nSTA-NETMASK:\t",STAconf[1],\
"\nSTA-GATEWAY:\t",STAconf[2] ,sep='')
Jetzt geht es ans Setzen von Datum und Uhrzeit. Wenn dem ESP32 vom DHCP-Server des Routers eine IP-Adresse zugewiesen wurde, besteht eine Netzwerkanbindung. Dann wird versucht, die Systemzeit mit dem Zeitserver zu synchronisieren. Schlägt das aus irgendeinem Grund fehl, stelle ich die RTC mit dem vorgegebenen Tuple rtcTag ein.
if nic.status() in (5,1010):
try:
ntptime.settime()
print("Synchonized",localtime(time()+timeZone*3600))
except:
rtc.datetime(rtcTag)
print("RTC-Time set",rtc.datetime())
Die Funktion getDayTime() übergibt das aktuelle Zeit-Tuple an dayTime. Das Feld mit dem Index 3 enthält die aktuelle Stunde. Ich gebe den Wert an newHour weiter. oldHour setze ich einfach auf 0. Die beiden Variablen dienen in der Hauptschleife dazu, einen Stundenwechsel zu erkennen, der unter normalen Bedingungen sicher nicht um Mitternacht stattfinden wird (oder sind Sie ein Workaholic wie ich?).
dayTime=getDayTime()
newHour=dayTime[3]
oldHour=0
# sleep(3)
clearPanel()
Der Timer für die Zeitsynchronisation wird scharf gemacht.
synchronize=TimeOut(syncIntervall)
synchronize referenziert die Funktion compare(), welche True zurückgibt, wenn das Zeitintervall abgelaufen ist.
In der Hauptschleife prüfe ich als Erstes, ob eine Netzwerkverbindung besteht und ob der Timer für die Zeit-Synchronisation abgelaufen ist. In diesem Fall versuche ich den Zeitserver abzufragen, lasse dann die Systemzeit zur Kontrolle ausgeben und stelle den Timer neu.
while 1:
if nic.status() in (5,1010) and synchronize():
try:
ntptime.settime()
print("Synchonized",localtime(time()+\
timeZone*3600))
synchronize=TimeOut(syncIntervall)
except:
pass
Die aktuelle Stunde wird ausgelesen. Ein Stundenwechsel hat stattgefunden, wenn die Werte von newHour und oldHour nicht übereinstimmen. Wenn jetzt der Stundenwert auch noch im Bereich stunden liegt, den ich bei den vorbereitenden Maßnahmen eingerichtet habe, und der DF-Player grade nichts zu tun hat, lasse ich einen Titel auswürfeln und beauftrage den Player denselben abzuspielen. played wird auf True gesetzt und oldHour wird aktualisiert.
newHour=getDayTime()[3]
if (newHour != oldHour) \
and (newHour in stunden) \
and not played:
n = random.choice(titles)
df. play(0,n)
played=True
oldHour = newHour
Die Variable figur hatte ich vor dem Eintritt in die Hauptschleife auf 0 gesetzt. Also wird beim ersten Durchlauf der Baum am Panel auftauchen. Drei Sekunden Pause, dann Panel löschen.
if figur == 0:
baum(0.2)
elif figur == 1:
kranz(0.2)
elif figur == 2:
kerze(0.2)
elif figur == 3:
stern(0.2)
sleep(3)
clearPanel()
Wenn nun irgendwann das Musikstück beendet ist, und played noch auf True steht, setze ich die Variable auf False und bereite damit das Abspielen einer weiteren Datei in etwa einer Stunde vor.
if not df.isPlaying() and played:
played=False
figur += 1
figur %= 4
Rechazarßend wird der Ringzähler figur erhöht oder auf 0 gesetzt.
Jetzt steht einem Test nichts mehr im Weg, und ich bin gespannt, ob Ihr LED-Panel genauso reagiert wie meines. Beim Erzeugen der Lichtbilder blitzen, wie weiter oben schon beschrieben, unvermittelt weitere LEDs kurz in wechselnden Farben und unterschiedlicher Helligkeit auf, so als würde es schneien. Das Endprodukt ist in den meisten Fällen dann OK und entspricht dem programmierten Bild. Was diesen Effekt hervorruft, konnte ich auch nach längeren Versuchsreihen nicht feststellen. Bei anderen Neopixel-Modulen trat er bisher nicht auf. Auch beim Löschen der Anzeige bleiben manchmal einzelne Pixel stehen, was nicht verwunderlich ist, da auch in diesem Fall alle LEDs angesteuert werden, halt mit dem Tuple (0,0,0). Vielleicht ist das Leitergeflecht auf dem Montage-Untergrund nicht unschuldig daran. Schließlich funkt der ESP32 mit 800kHz, und das locker im Mittelwellenbereich. Somit könnte das Leitergeflecht des Panels Signale auffangen, die gar nicht für die LED gedacht sind, welche sie zufällig empfängt. Sei's drum.
Ich wünsche Ihnen viel Freude beim Erstellen neuer Figuren. Ein Tabellen-Programm wie Libre Office ist ein sehr brauchbares Werkzeug dafür. Ich habe die Felder durchnummerieren lassen und färbe sie dann einfach mit Hintergrundfarbe ein, um ein Muster zu entwerfen.

Rechazar 12: Der Stern in Libre Office
Schöne Adventszeit und Frohe Weihnachten!











3 comentarios
Manuel Schreiner
Schöner Beitrag! Falls ein statisches Bild reicht, das jedoch dynamisch per Web-Browser gezeichnet werden kann, empfiehlt sich mein LED Matrix Editor. Übrigens D1 Mini und LED Matrix sind beide von Euch! Die LED Matrix schmückt die Spitze des Weihnachtsbaums und wir zeichnen immer wieder neue Dinge auf die Spitze! Falls Ihr verlinken oder selbst mal probieren wollt: https://github.com/schreinerman/esp-led-matrix
Andreas Wolter
@René: Der DFPlayer ist sehr eigen, was die Spannungsversorgung angeht. Darauf müssten Sie achten. Außerdem ist es wichtig, dass die Audiodateien die korrekten Bezeichnungen haben und auch mit der richtigen EIgenschaften abgespeichert wurden (Frequenz, Bittiefe, etc.). Haben Sie den gleichen Mikrocontroller verwendet, wie hier im Beitrag? Sind alle Kontakte korrekt angeschlossen?
Grüße,
Andreas Wolter
AZ-Delivery Blog
René
Der dfplayer gibt keinen Mucks von sich. Nur bisschen Knistern mit jedem neuen Titel. Ich habe zum Test den Teil “if hour not” weggelassen. Die Lieder scheint er nur Sekunden lang zu versuchen.