Dans la première partie, je vous ai présenté le Raspberry Pi, Raspberry Pi OS et aussi un peu de Linux. Le tout a été complété par un écran OLED qui nous a montré les informations les plus importantes du Pi. J'ai commencé par expliquer que Linux, ou plutôt Raspbian, n'est pas Windows et qu'il y a beaucoup de choses auxquelles les utilisateurs de Windows ne sont pas habitués lorsqu'ils démarrent pour la première fois un Raspberry Pi avec Linux.
L'article d'aujourd'hui a pour but d'approfondir le thème de Linux, dans ce cas par Raspberry Pi OS, et d'expliquer les commandes importantes. En même temps, je veux vous expliquer la structure de Linux (mais je ne le ferai ici que de manière très superficielle, car ces thèmes et tout ce qui s'y rapporte remplissent des livres entiers). Si cela vous intéresse davantage, je vous recommande personnellement de jeter un coup d'œil au livre "Raspberry Pi Handbuch für Einsteiger" mais aussi à Linux : "Das umfassende Handbuch" et nous installerons un serveur web Apache.
Qu'est-ce que Linux ?
J'ai déjà abordé grossièrement cette question dans la première partie. Linux, un système d'exploitation de type Unix, est un système libre, selon la General Public License, en abrégé GPL. Dans ce cas, libre ne signifie pas simplement gratuit, mais que vous pouvez consulter, copier ou même compiler le code source complet de Linux. En théorie, vous pouvez même, en tant que développeur, participer à l'amélioration de Linux. En théorie, en tant que développeur, ils peuvent même contribuer à l'amélioration de Linux. C'est déjà une différence essentielle par rapport à Windows ou MacOS, car ici l'entreprise qui est derrière ne rend pas le code source du système d'exploitation, abrégé OS pour Operating System, librement accessible au public.
En fait, j'ai utilisé une terminologie erronée dans le paragraphe précédent, comme c'est souvent le cas avec Linux. En fait, Linux n'est pas le système d'exploitation, mais désigne uniquement le noyau. Le noyau est, pour que vous puissiez le saisir, le système central du système d'exploitation et met à disposition toutes les fonctions élémentaires. Il s'agit essentiellement de la gestion de la mémoire et du processeur ainsi que du contrôle du matériel. Le système d'exploitation, avec par exemple une interface graphique, est ensuite construit sur la base du noyau. Il est intéressant de noter que l'on trouve Linux presque partout. Toutes les grandes entreprises utilisent des serveurs Linux, Android est basé sur Linux et de nombreux appareils embarqués fonctionnent sous Linux. Même sur les superordinateurs actuels, la part de Linux est supérieure à 90%, si l'on tient compte de toutes les distributions, voir https://top500.org/statistics/list/, ce qui n'est justement pas le cas dans le secteur grand public.
Si l'on regarde la répartition mondiale des systèmes d'exploitation dans le domaine de la consommation, on constate que Linux, avec une part de 1,3%, est un bien maigre représentant chez les utilisateurs finaux, voir https://de.statista.com. On pourrait commencer par argumenter qu'une version activée de Windows est préinstallée sur presque chaque nouvel ordinateur portable et qu'un appareil Apple possède déjà MacOS, ou à quel point les fabricants rendent (peuvent rendre) compliqué le passage à un autre système. Je ne veux même pas entamer cette discussion. En principe, vous pouvez installer un système d'exploitation basé sur Linux sur votre PC ou votre ordinateur portable.
Parlons maintenant de la prise en charge du matériel. Un PC ou un ordinateur portable fini dispose de divers matériels intégrés, disque dur, CPU, carte son ou carte graphique, (W)LAN et éventuellement d'autres cartes PCI-Express. Linux supporte tout cela sans problème, même si l'on prétend souvent que Linux est loin derrière Windows en termes de compatibilité. En fait, Linux supporte autant de composants matériels qu'aucun autre système ! C'est aussi la raison pour laquelle Android ou notre célèbre Raspberry Pi, par exemple, utilisent le noyau Linux.
Si Linux n'est pas le système d'exploitation, alors qu'est-ce que c'est ?
Au début, j'ai essayé de distinguer clairement ce qui est le noyau Linux et ce qui est le système d'exploitation. Le noyau est la base de toutes les distributions. Une distribution utilise le noyau Linux, diverses commandes pour le shell, une interface utilisateur graphique, divers paquets logiciels et rassemble le tout dans un support d'installation. Sur le Raspberry Pi, il s'agit du système d'exploitation standard Raspberry Pi OS, qui est copié sous forme de fichier image sur une carte SD ou, depuis le Raspberry Pi 3, également possible sur une mémoire de masse USB. Raspberry Pi OS, voir figure 1, est une distribution légère qui nécessite peu de ressources système. C'est le principe de base de son système d'exploitation.

Figure 1 : Vue du bureau de Raspberry Pi OS.
La version Lite de Raspberry Pi OS, c'est-à-dire sans interface graphique, ne nécessite que 400 Mo d'espace mémoire, contre 2,8 Go pour la version complète de Raspberry Pi OS. La différence de mémoire entre les deux versions réside dans le fait que de nombreux programmes (prétendument) utiles sont directement disponibles dans la version complète. La version Lite ne met effectivement à disposition que les fonctions les plus basiques. Les extras, comme par exemple un serveur web ou un serveur de bureau à distance (uniquement pour l'interface graphique), doivent être installés en plus.
Pour être complet, il convient de préciser ici que Raspberry Pi OS utilise la distribution debian comme base. D'où le nom original de "Raspbian". Personnellement, j'aime beaucoup utiliser debian pour mon serveur web et Raspberry Pi OS pour mes nombreux Raspberry Pi. Mais ce ne sont pas toutes les distributions. Il faut également mentionner Ubuntu ou Linux Mint. Vous trouverez un aperçu complet de toutes les distributions connues sur lidux.de.
Mythes et affirmations autour de Linux
Dans la première partie, j'ai déjà expliqué un grand mythe, mais il en existe plusieurs autres. Pour que vous réalisiez que Linux n'est pas un mal, je voudrais résumer les mythes les plus courants et même les réfuter si nécessaire.
(1) Linux, ou plutôt ses distributions, ne sont que pour les nerds de l'informatique.
Cette affirmation est relativement répandue et, d'une part, elle est vraie et, d'autre part, elle ne l'est pas. Les différentes distributions sont faites pour différentes personnes. Il existe des distributions, comme Raspberry Pi OS, qui permettent aux débutants de se lancer facilement, mais aussi des distributions, comme Arch Linux, qui sont plutôt destinées aux utilisateurs avancés qui savent ce qu'ils font (ou doivent faire).
(2) Linux n'est utilisable que via un terminal et de manière compliquée.
De nombreuses distributions, comme Raspberry Pi OS, offrent la possibilité de n'utiliser que le terminal ou de fournir une interface graphique à l'utilisateur. De nombreuses opérations sont plus rapides avec la console qu'avec l'interface graphique et certaines opérations ne sont possibles qu'avec le terminal.
(3) Linux ne m'offre pas ce que Windows m'offre.
On trouve souvent ce mythe ou cette affirmation dans les forums où il est question de Linux contre Windows. Oui, il existe de nombreux logiciels qui fonctionnent exclusivement sous Windows et éventuellement sous MacOS. Un bon représentant est Adobe avec par exemple Photoshop ou Lightroom. Mais sous Linux, il existe des logiciels de qualité équivalente. Il est même parfois possible de faire marcher des logiciels Windows connus sous Linux grâce au programme WINE.
(4) Linux, ou ses distributions, sont totalement compliquées.
Je réponds à cela en disant que chaque système (d'exploitation) que je ne connais pas est compliqué. Même sous Windows, je dois me familiariser avec le système pour pouvoir l'utiliser en toute sécurité.
(5) Linux, ou ses distributions, sont compliquées à installer.
Selon la distribution Linux, cette affirmation peut être vraie. Ce n'est plus aussi grave qu'il y a 15 ou 20 ans et de nombreux fournisseurs de distributions proposent un installateur similaire à celui de Windows. Il existe toutefois des distributions Linux où la situation est différente et où l'utilisateur final doit d'abord assembler son système d'exploitation de manière compliquée. Cela dépend toutefois fortement de la distribution Linux que vous souhaitez utiliser. Mais dans de nombreux cas, il existe des forums spécialisés qui peuvent vous aider.
(6) Il n'y a pas de logiciels malveillants pour Linux.
Je ne suis malheureusement pas d'accord. Même Linux, ou ses distributions, ne sont pas épargnés par les logiciels malveillants. En fait, il est nettement plus compliqué de placer un malware Linux sur un ordinateur que, par exemple, sur Windows. Je sais que c'est une déclaration dangereuse que je fais ici, mais la raison en est aussi le système de droits de Linux. De plus, cela ne vaut que partiellement la peine pour les pirates de programmer des maliciels Linux, car la part de marché de Windows dans le domaine de la consommation est nettement plus élevée et les dommages sont donc énormes.
(7) Sans terminal, je ne peux pas utiliser Linux ou ses distributions à 100%.
Oui, je ne peux qu'être d'accord avec cette affirmation. Je ne peux effectuer beaucoup de travail de configuration, par exemple pour un serveur web, qu'avec un travail de configuration via le terminal. Mais pour cela, je dois savoir ce que je fais en tant qu'utilisateur final. En règle générale, un débutant ne va pas tout de suite configurer un serveur web et un serveur d'impression, ou effectuer d'autres configurations compliquées. Raspberry Pi OS est sûr à cet égard, tant que le Raspberry Pi n'est pas accessible depuis Internet. Mais là encore, ce scénario concerne plutôt un utilisateur expérimenté.
Je pourrais continuer encore longtemps, mais je pense que j'ai pu clarifier les affirmations ou les mythes les plus courants. Mais je dirais en substance : n'ayez pas peur de Linux, mais expérimentez-le ! Chaque (échec) est un apprentissage et vous deviendrez plus à l'aise avec Linux ou une distribution Linux.
Lecteurs et dossiers sous Linux
Le titre ne le dit peut-être pas directement, mais je vais maintenant aborder la structure de Linux par rapport à Windows. Lorsque j'ouvre l'explorateur de Windows, voir illustration 2, vous voyez directement les différents lecteurs. Qu'un nouveau disque dur USB ou une carte SD soit connecté, Windows le présente toujours comme un seul lecteur. Même les lecteurs de DVD ou de CD se voient attribuer une lettre de lecteur par Windows.

Figure 2 : L'Explorateur Windows avec les lecteurs
Sous Windows, un lecteur est un disque dur complet ou partitionné auquel est attribuée une lettre de lecteur. Classiquement, c'est sur la partition C que se trouve le système d'exploitation Windows. Sur tous les disques durs, il est possible d'installer des programmes ou de déposer, de modifier ou de supprimer des données. Bien entendu, vous pouvez également créer, modifier ou supprimer des dossiers et sous-dossiers en conséquence, comme bon vous semble. Pour être complet, il faut bien sûr mentionner que ces opérations ne marchent que si les autorisations correspondantes sont disponibles. C'est généralement le cas sur un ordinateur familial normal. Pour que Windows reconnaisse les lecteurs correspondants, les systèmes de fichiers NTFS, FAT32 ou exFAT sont utilisés. Le premier est devenu le système de fichiers par défaut depuis Windows XP.
Linux, ou plutôt Raspberry Pi OS pour la suite, prend ici une autre voie. En principe, Linux peut lire tous les systèmes de fichiers. Pour NTFS, un paquet supplémentaire doit être installé, mais depuis le noyau 5.15, le système de fichiers est également disponible directement. Pour que Linux puisse démarrer, il a besoin d'une partition de démarrage au format vfat ou Fat32 et d'au moins une autre partition qui est montée comme partition racine "/".
Si vous tapez le code 1 dans le terminal de Raspberry Pi OS et confirmez avec Entrée, vous verrez une sortie similaire à celle de la figure 3.
sudo cat /etc/fstab
Code 1 : Afficher FStab

Figure 3 : Sortie de fstab
La deuxième ligne est la partition de démarrage qui est montée dans le chemin /boot. Juste après, vous voyez la partition ext4 qui est montée dans le répertoire root "/". Mis à part le PARTUUID, c'est la même chose pour chaque OS Raspberry Pi et pour de nombreuses distributions Linux. Mais voici la différence avec Windows ! Linux n'utilise pas la structure de disque de Windows, mais il faut monter (monter) les disques durs dans des chemins d'accès. Cela semble tout d'abord plus compliqué que cela ne l'est en réalité ! Le système d'exploitation Raspberry Pi se charge automatiquement de monter la mémoire externe à votre place, par exemple lorsque vous connectez une clé USB, voir figure 4.

Figure 4 : Clé USB connectée au Raspberry Pi
Pour vous, il semble qu'un nouveau lecteur a simplement été détecté, comme pour Windows, et qu'il est maintenant à votre disposition en tant qu'utilisateur. En réalité, il se passe un peu plus de choses en arrière-plan. Tout d'abord, le système d'exploitation du Raspberry Pi "reconnaît" qu'une nouvelle unité de stockage a été insérée. Comme il s'agit d'une mémoire de masse, un nouveau dossier est créé sous le chemin /media/pi avec le nom "disque 8,1GB" et le lecteur /dev/sdb1 ou l'UUID correspondant est monté. Quelques autorisations sont ensuite accordées et l'utilisateur "pi" peut accéder à la clé USB. Tout cela se passe en arrière-plan, de nombreuses distributions Linux conviviales pour les débutants procèdent de la même manière, mais il existe aussi des distributions pour lesquelles vous devez effectuer ces opérations manuellement.
Vous allez probablement vous demander ce que peut bien être /dev/sdb1 et pourquoi un dossier a été créé sous /media/pi, ce que je vais expliquer maintenant.
Revenons à la figure 3, où la partition ext4 est montée dans le répertoire racine "/". En fait, c'est cette même partition du disque dur qui est indiquée comme racine. Imaginez cela comme un arbre. La base est la racine avec le tronc de l'arbre. Ensuite viennent les branches, qui sont ici les différents dossiers et sous-dossiers, et enfin les feuilles sur chaque branche, qui sont les fichiers. La racine ou le répertoire "/" possède en général les répertoires décrits dans le tableau 1.
|
Répertoire |
Explication |
|
/bin |
Contient des programmes indispensables pour Linux (binaires) qui doivent être présents au démarrage du système. Ces programmes peuvent être utilisés par tous les utilisateurs. Les sous-dossiers ne sont pas autorisés. |
|
/boot |
Contient les fichiers nécessaires au démarrage. /boot/grub contient des fichiers pour le chargeur de démarrage GRUB 2. /boot/efi contient les programmes EFI |
|
/dev |
Le répertoire de périphériques (device) qui s'adresse à tous les composants matériels en fonctionnement. Il doit être présent au démarrage du système. |
|
/etc |
Dossier contenant tous les fichiers de configuration modifiables. Autrefois appelé et cetera (tout le reste) plus tard appelé editable text configuration. |
|
/home |
Le répertoire dans lequel chaque utilisateur créé dispose de son propre répertoire séparé. Sous Windows, il correspond au dossier "Mes documents". |
|
/lib |
Contient des bibliothèques (libraries) indispensables au démarrage du système. |
|
/lost+found |
Contient des fichiers ou des fragments de fichiers qui sont restés lors de la tentative de réparation d'un système de fichiers défectueux. |
|
/media |
Est généralement le répertoire qui sert de point de montage pour les mémoires de masse comme les clés USB ou les disques durs externes. |
|
/mnt |
Le dossier mount (monté) est destiné aux mémoires montées temporairement. Si une mémoire est montée ici, elle n'apparaît pas sur le bureau, comme c'est le cas pour /media. |
|
/opt |
Le dossier optionnel est destiné à l'installation manuelle de programmes qui apportent leurs propres bibliothèques et qui ne sont pas disponibles via le gestionnaire de paquets de la distribution. |
|
/proc |
Sert d'interface avec les programmes en cours (processes) |
|
/root |
Le répertoire personnel de l'utilisateur root. |
|
/run |
Ce dossier contient des fichiers qui enregistrent l'état du système. Auparavant, il se trouvait sous /var/run |
|
/sbin |
Contient des programmes système (system binaries) qui doivent être présents au démarrage du système. Contient des programmes système que seul l'administrateur système ou un utilisateur disposant de droits de superutilisateur peut exécuter. |
|
/svr |
Le dossier qui contient les données pour les services (services) |
|
/sys |
Le dossier system contient principalement les interfaces du noyau |
|
/tmp |
Dossier pour les fichiers et dossiers temporaires. Est entièrement vidé au démarrage |
|
/usr |
Les outils système, les bibliothèques et les programmes installés sont placés sous user. |
|
/var |
Le répertoire variable contient des fichiers et des dossiers qui peuvent être modifiés par les différents programmes. Les fichiers journaux sous /var/log, où chaque programme système peut créer des journaux, servent ici d'exemple. |
Tableau 1: Structure du répertoire de Linux
La dernière question est peut-être de savoir pourquoi la clé USB est enregistrée comme sdb1 dans le dossier /dev. Je vous renvoie simplement à un article de debian.org qui résume cela de manière très claire et concise.
(Dés)installer des programmes sur le Raspberry Pi
Presque chaque distribution dispose de son propre gestionnaire de paquets qui permet à l'utilisateur de (dé)installer des logiciels ou de mettre à jour le système, voir figure 5.

Figure 5 : Gestionnaire de paquets graphique du Raspberry Pi OS
Ici, vous pouvez par exemple installer le serveur http populaire Apache. Dans la recherche, vous saisissez le programme à rechercher ou la bibliothèque nécessaire, vous faites ensuite rechercher et en sélectionnant et OK, le paquet est alors théoriquement installé, voir figure 6.

Figure 6 : Installer le serveur HTTP apache
Honnêtement, je n'aime pas cette variante, car chaque gestionnaire de paquets a ses propres particularités. Il est bien mieux d'installer les paquets avec le gestionnaire de paquets apt depuis la console, notamment en ce qui concerne les dépendances. Vous connaissez certainement déjà cette méthode grâce à nos eBooks, qui vous expliquent par exemple comment maintenir le système d'exploitation du Raspberry Pi à jour.
Ouvrez la console et entrez les commandes du code 2 :
sudo apt update && sudo apt dist-upgrade -y && sudo apt autoremove
Code 2 : Mettre à jour le système d'exploitation et les programmes du Raspberry Pi.
Le "sudo" indique que nous voulons exécuter la commande suivante avec des droits d'administrateur système. La figure 7 montre l'un des mèmes les plus amusants qui explique très bien la commande "sudo".

Figure 7 : Meme sudo sandwich, source devrant.com
Sans la commande sudo au début, le système d'exploitation Raspberry Pi réagirait de la même manière que le bonhomme à traits de droite et refuserait d'exécuter la commande. En même temps, si vous n'avez pas les droits sudo, l'administrateur système sera informé d'une tentative "illégale". Comment le système d'exploitation Raspberry Pi OS Blanc sait-il qui a ces droits et qui ne les a pas ?
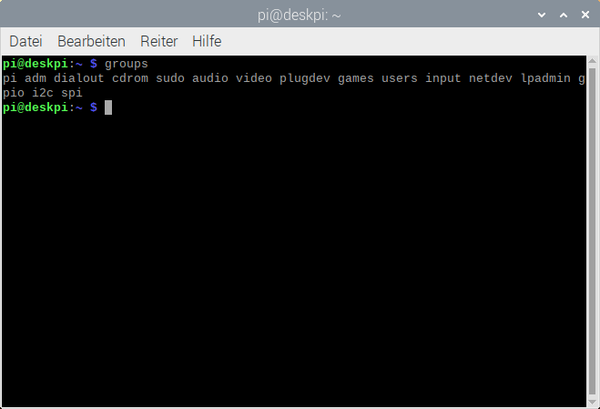
Figure 8 : Afficher les groupes auxquels appartient l'utilisateur pi
Vous voyez clairement que l'utilisateur pi appartient, entre autres, au groupe sudo. Ainsi, pi dispose déjà des droits d'administrateur système et peut exécuter les commandes correspondantes. En théorie, chaque utilisateur doit tout de même saisir un mot de passe, celui-ci se trouve dans le fichier /etc/sudoers, voir figure 9.

Figure 9 : Contenu de /etc/sudoers
Mais ce n'est qu'une partie de ce fichier. Il y a aussi le répertoire /etc/sudoers.d, voir Figure 10, qui contient les fichiers suivants.
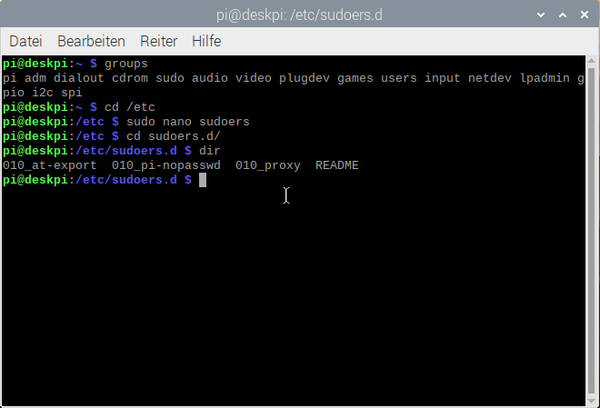
Figure 10 : Contenu du chemin /etc/sudoers.d
Le fichier 010_pi-nopasswd est intéressant ici, voir Figure 11, car il est inclus dans /etc/sudoers et les droits correspondants y sont lus. Ce fichier indique que pi n'a pas besoin d'entrer de mot de passe pour exécuter des commandes avec sudo.
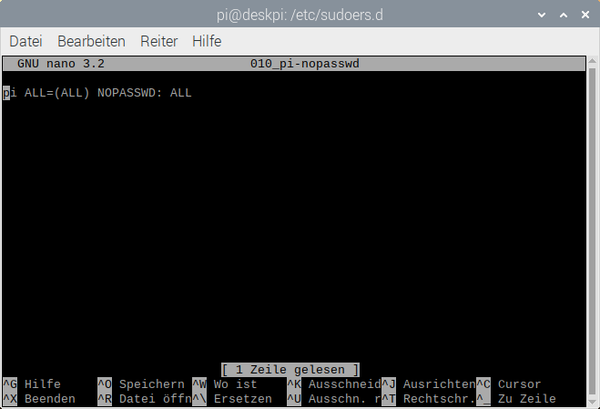
Figure 11 : Contenu de 010_pi-nopasswd
Revenons maintenant à l'installation du serveur web Apache via la ligne de commande. Pour installer le serveur web Apache avec toutes ses dépendances, il suffit d'utiliser la commande du code 3 :
sudo apt install apache2
Code 3 : Commande pour l'installation du serveur web apache.
Immédiatement après cette commande, il est vérifié si Apache a déjà été installé et, si ce n'est pas le cas, quelles dépendances manquent encore, voir figure 12.

Figure 12 : Installer le serveur web Apache avec toutes les dépendances
Confirmez le dernier message en appuyant sur Entrée et Apache et tous les paquets nécessaires seront téléchargés et installés sur votre système Raspberry Pi actuel. Selon le Pi et la ligne Internet, ce processus peut prendre un peu de temps. Mais comme il s'agit de paquets relativement petits, cela ne devrait pas prendre trop de temps. Immédiatement après, vous pouvez ouvrir dans un navigateur l'adresse 127.0.0.1 sur le Raspberry Pi ou l'adresse IP de votre Pi sur un autre PC et voir la page par défaut d'Apache, voir figure 14.

Figure 13 : Page par défaut de la page apache
Vous disposez ainsi de votre propre serveur web sur votre réseau, qui n'est pas du tout sécurisé et qui ne devrait donc pas être accessible via Internet dans un premier temps. Apache ou nginx sont dans la plupart des cas le premier choix pour un petit serveur web personnel. Peu importe qu'il s'agisse d'un propre Nextcloud ou d'un site Wordpress. Pour la plupart des services web, il existe de bons tutoriels (en anglais) sur la manière de les installer sur un Pi.
Des projets intéressants pour vous pourraient être
- Un propre Nextcloud
- Un propre Owncloud
- Un petit NAS avec openmediavault
- Un site Wordpress personnel
- Un filtre DNS personnel
En fait, j'utilise mes Pi pour divers projets. Il y a tout d'abord mon filtre DNS pour bloquer les publicités inutiles. En même temps, j'ai un Pi comme NAS à petit budget, un Pi comme serveur d'impression 3D et un Pi de travail que j'utilise pour Kali-Linux (hacking) et système de développement. Mais beaucoup ont un point commun : ils utilisent tous un SSD comme mémoire de masse, monté via USB par une carte d'extension de mes divers boîtiers.
Commandes à connaître
Nous arrivons maintenant à la dernière partie de cet article, les commandes importantes que vous devez connaître pour le terminal. Pour cela, j'ai compilé pour vous le tableau 2.
|
Commande |
Description |
|
cp |
Copie un fichier, ou avec l'attribut -r un dossier, à un autre endroit. La syntaxe est cp /chemin/vers/fichier /chemin/vers/destination |
|
mv |
Déplace un fichier, ou avec l'attribut -r un dossier, vers un autre emplacement. Syntaxe mv /chemin/vers/fichier /chemin/vers/destination |
|
chown |
Modifie le propriétaire d'un fichier ou d'un dossier. Ne fonctionne en dehors du répertoire personnel qu'avec les droits sudo et peut être appliqué de manière récursive aux dossiers avec l'attribut -r. Permet également de modifier le groupe. Syntaxe chown option utilisateur:groupe FICHIER |
|
chmod |
Modifie les droits d'accès des fichiers et des dossiers pour les utilisateurs et les propriétaires. Syntaxe chmod option mode fichier/répertoire [fichier/répertoire 2 etc. |
|
apt |
Exécuter le gestionnaire de paquets apt. Avec apt install paquet, le paquet est installé avec toutes les dépendances. Avec apt purge paquet, le paquet est désinstallé. apt autoremove supprime les paquets inutiles. Avec apt update, les données du paquet sont mises à jour. apt dist-upgrade met à jour tous les paquets apt autoclean supprime toutes les données inutiles des anciens paquets |
|
nano |
Ouvre ou crée un fichier avec l'éditeur de texte nano. Syntaxe nano /Pad/vers/fichier Les fichiers en dehors du répertoire personnel de l'utilisateur doivent être ouverts avec les droits système. |
|
cat |
Affiche le contenu d'un fichier dans le terminal, à condition que l'utilisateur dispose des droits nécessaires. |
|
blkid |
Liste tous les supports de données connectés |
|
df |
Affiche la mémoire libre de tous les lecteurs montés. Avec l'attribut -h, la sortie est lisible par les humains. |
|
top |
Liste les processus actuels du système. |
|
Dégager |
Supprime toutes les entrées du terminal |
|
cd |
Passe à un autre répertoire |
|
man |
Ouvre le fichier d'aide du programme souhaité. Syntaxe man Programme |
|
ls |
Liste tous les fichiers et dossiers du répertoire actuel. Avec l'attribut -a, les fichiers et dossiers cachés sont également affichés. |
|
dir |
Comme ls mais moins coloré |
Il existe bien sûr encore beaucoup d'autres commandes dans le monde Linux. Mais je ne peux pas toutes les énumérer, on pourrait littéralement remplir un livre avec elles. Je vous recommande, si cela vous intéresse, le livre de Kofler Linux Kommandoreferenz.
Résumé
Dans les deux articles de blog, je vous ai fait découvrir le Raspberry Pi et aussi Linux sous la forme de Raspberry Pi OS. Un petit projet dans le dernier article de blog et ici le serveur web ne sont que de petits exemples de tout ce qui est possible avec le Raspberry Pi. Il existe ici, chez AZ-Delivery, ainsi que sur d'autres sites, divers projets pour vous et d'autres makers. Dans la plupart des cas, Python ou C/C++ sont utilisés comme langage de programmation de base, c'est pourquoi vous devriez justement prêter attention à ces deux langages. En même temps, vous pouvez utiliser le matériel proposé par AZ-Delivery pour le Raspberry Pi. Ces commandes et d'autres ne sont pas seulement disponibles sous Raspberry Pi OS, mais aussi sur d'autres distributions Linux. Le Raspberry Pi est justement un bon terrain de jeu pour aborder le thème de Linux et du développement de matériel et de logiciels.
Vous trouverez d'autres projets pour AZ-Delivery de ma part sous https://github.com/M3taKn1ght/Blog-Repo
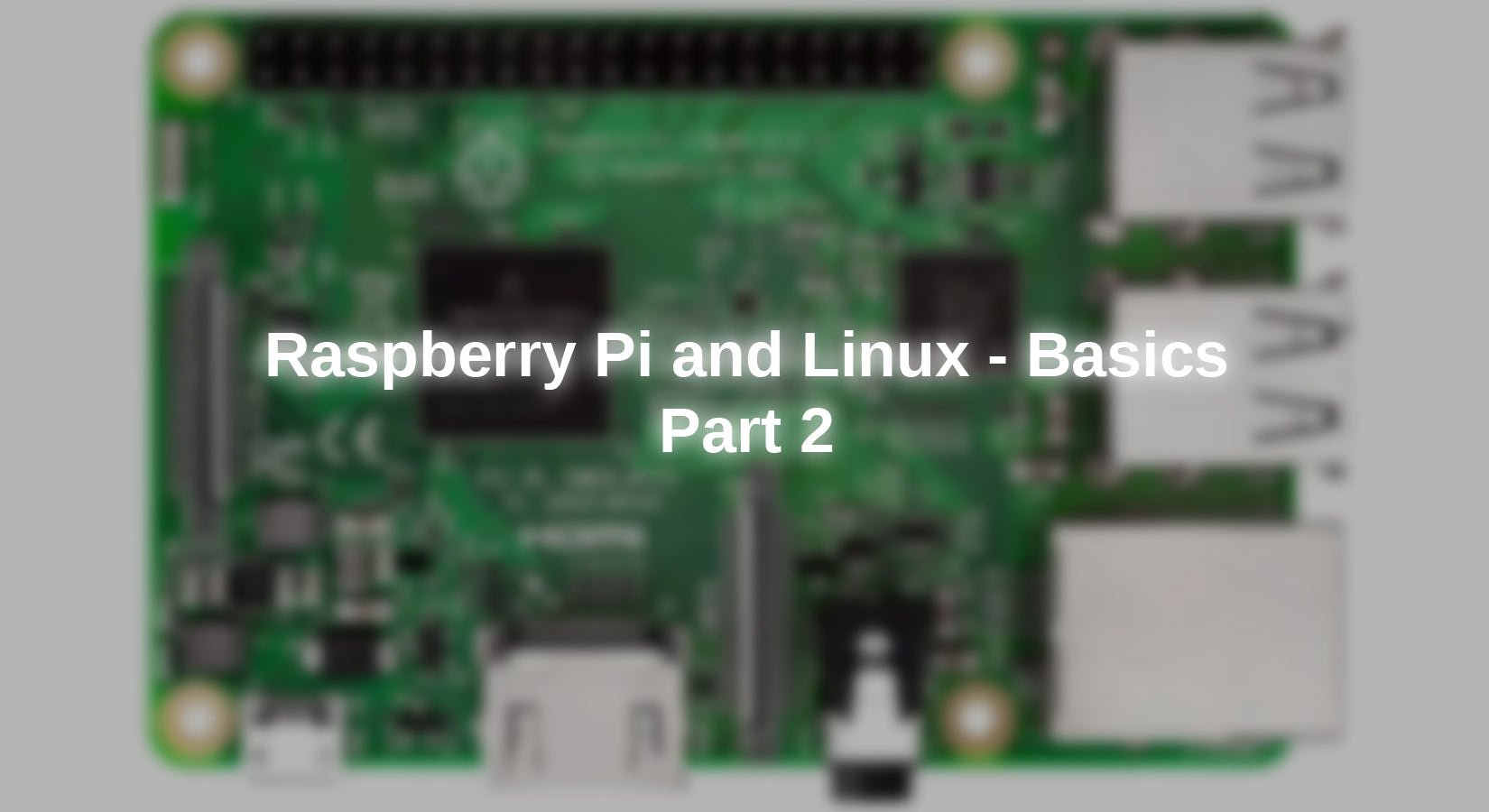










3 commentaires
Andreas Wolter
@Wolfgang: wir haben die Idee in der Schublade, einen solchen Beitrag zu schreiben. Tests dazu haben wir bereits durchgeführt.
Wolfgang
Hallo, alles klar und verständlich erklärt, ein tolles Handbuch.
Gibt es eigentlich auch eine Anleitung, einen Raspi 4 ohne SD-Karte zu betreiben, nur mit Stick oder SSD?
Danke auch an AZ für die vielen tollen Beiträge.
W.Herz
Danke für dieses tolle Tutorial. Da macht es gleich doppelt soviel Spaß sich mit dem Thema zu beschäftigen.
Super erklärt!