Morgens aufwachen und das Erste, was im Schlafzimmer passiert, die Rollläden fahren hoch und das Licht wird gedimmt eingeschaltet. Im Badezimmer angekommen, zeigt der Badezimmerspiegel alle wichtigen Nachrichten, anstehende Termine, Gesundheitszustand und sogar die Nachrichten. Zeitgleich hört man in der Küche, wie die Kaffeemaschine eingeschaltet wurde, sodass man direkt eine frische Tasse Kaffee trinken kann. So oder so ähnlich hat man sich früher die Heimautomation vorgestellt. Heute ist man nicht mehr weit davon entfernt, weswegen ich Ihnen das Projekt openHAB vorstellen möchte. Ich zeige, wie openHAB eingerichtet und konfiguriert wird, was der Unterschied zu anderen Systemen ist und am Ende der Blogreihe wird das Az-Touch Mod mit integriert.
Benötigte Hard- und Software
Für diesen Teil der Blogreihe brauchen Sie nur einen Raspberry Pi 3 oder besser einen Raspberry Pi 4. Wahlweise können Sie auch openHAB auf einem Linux-, Windows oder MAC-Betriebssystem installieren, oder via Docker. Eine Auswahl, auf die ich nicht komplett eingehen werde, finden Sie unter der Downloadseite von openHAB.
Heimautomationssoftware
Sucht man im Internet nach Smart Home oder Heimautomation, so wird man mit einer Fülle von Programmen, Anbietern oder Komplettlösungen überflutet. Da stellt man sich als unwissender schnell die Frage: was ist das passende System für mich? Diese Frage habe ich mir auch gestellt und schwanke immer noch zwischen zwei Lösungen, prinzipiell muss man dabei zwischen zwei Arten von Heimautomationsprogrammen unterscheiden:
- Kommerziell
- Open Source
Bei der ersten Variante will meist der Hersteller oder Großkonzern mit seiner eigenen Hardware die Heimautomation in den vier Wänden umsetzen. Problem dabei ist meist, dass viele Drittherstellerhardware nicht unterstützt wird, oder aber durch Aufpreis die passenden Module erst gekauft werden müssen. Die Frage, was das Programm im Hintergrund genau macht, ist für Programmierer nicht ersichtlich, da der Quellcode meist nicht frei zugänglich ist.
Anders sieht das bei der Open Source - Variante aus, da hier ein oder mehrere Entwickler aktiv an dem Programm und/oder den AddOns arbeiten, welche bei GitHub oder anderen Hostern komplett einsehbar sind. Wen es also interessiert, was programmiert wurde, oder sogar aktiv mitentwickeln will, hat dort meist die erste Anlaufstelle. Auch werden durch externe Foren Probleme schneller gelöst, oder Fehler im Code teilweise schneller gefixt, als bei der kommerziellen Lösung. In diesem Beitrag geht es klar um die Open Source - Variante, wobei ich hier vier Programme erwähnen möchte:
- FHEM
- ioBroker
- openHAB
- Home Assistant
Die Reihenfolge spiegelt keine Rangfolge wider, welche nun besser oder schlechter ist. Vielmehr stellt sich die Frage, was möchte man persönlich für ein System und muss danach die positiven und negativen Seiten abwägen. Dazu gibt es tatsächlich auch eine Bachelor Thesis, die im Wintersemester 2017/2018 von Primin Gersbacher verfasst wurde. In dieser wird aber FHEM nicht aufgeführt, stattdessen wird Node-Red vorgestellt.
FHEM
Anfangen möchte ich mit FHEM, da es im Vergleich zu den anderen genannten Lösungen die älteste ist. FHEM ist die Abkürzung für Freundliche Hausautomation und EEnergie-Messung und wurde in der Programmiersprache Perl geschrieben. Dabei ist die Oberfläche eher rudimentär und nicht so stylisch wie die anderen Anwendungen. Der Einstieg dauert etwas, aber hat man einmal ein laufendes System und auch begriffen, wie man neue Geräte oder Protokolle hinzufügt, ist es recht effizient. Die Community rund um FHEM ist weiterhin groß, jedoch im Laufe der Zeit durch andere Projekte nicht mehr so aktiv, wie zu den Hochzeiten.
Viel habe ich mit dieser Softwarelösung nicht gearbeitet, da ich recht schnell gemerkt habe, dass FHEM nicht meinen Anforderungen entsprach. FHEM ist für alle gängigen Betriebssysteme verfügbar.
ioBroker
Recht jung in dem Team ist ioBroker, welches 2014 erschienen ist. Als Programmiersprache dient JavaScript bzw. Node.js. Die Benutzeroberfläche ist sehr modern bis futuristisch gehalten, was ich persönlich ansprechend finde. Die Einrichtung und die Einbindung der einzelnen Komponenten geht mit wenig Einarbeitung schnell von der Hand. Im Vergleich zu z.B. openHAB ist ioBroker noch recht jung, aber die Community um ioBroker wächst stetig und auch die Entwicklung geht schneller voran. Einzig die Konfiguration bis ins kleinste Detail war, zumindest bei meinen Tests, nicht möglich. Hier muss aber auch gesagt werden, dass nicht jeder bis ins kleinste Detail alles machen will. ioBroker gibt es für Windows, den Raspberry Pi (Linux) und als Docker-Image.
openHAB
openHAB, um das es auch im weiteren Verlauf dieser Blogreihe geht, wurde 2010 ins Leben gerufen und ist (Stand Januar 2023) in der Hauptversion 3 verfügbar. Ähnlich wie ioBroker verfolgt openHAB einen modernen Ansatz, jedoch ist hier mehr Einarbeitung nötig, da hier mehr ins Detail gegangen wird. Gerade Anfänger, oder Leute die einen „schnellen Erfolg“ wollen, werden hier wahrscheinlich etwas frustriert sein. Wer jedoch hinter das Prinzip von openHAB gestiegen ist, wird die Vorteile genießen. openHAB ist für alle gängigen Betriebssysteme, den Raspberry Pi und als Docker Image verfügbar.
Home Assistant
Zu Home Assistant kann ich leider am wenigsten erzählen, da ich diese Lösung nicht auf meinen Geräten zum Laufen bekommen habe. Die Webseite von Home Assistant verspricht sehr viel und auch die gezeigten Screenshots haben mein Interesse geweckt. Dabei hatte ich das Gefühl, dass Home Assistant den Stil von ioBroker und openHAB kombiniert hat, was aber eine Mutmaßung an der Stelle ist. Interessant fand ich tatsächlich, das Home Assistant komplett in Python geschrieben ist, welches ja noch eine recht junge Programmiersprache ist. Trotzdem ist die Entwicklung schon 2013 gestartet und seither ist das Projekt stetig verbessert worden. Home Assistant gibt es für alle gängigen Betriebssysteme, den Raspberry Pi und weitere, dem Raspberry Pi ähnlichen, Systemen.
Warum denn nun openHAB?
Die Frage, die sich nun stellt ist, warum ich nun openHAB in dieser Blogreihe und auch zuhause als Lösung verwende. Zum einen hat mir in meinen kurzen Tests openHAB optisch besser gefallen, die Installation auf meinem Heimserver-Testsystem ging mit wenigen Schritten, es verlangt nicht viel Ressourcen und der anfängliche „Nachteil“ der Detailtiefe hat mir am Ende sehr gut gefallen. Am Ende war auch für mich das Wording einiger Grundbegriffe einleuchtender, als bei z.B. ioBroker und ich kam gefühlt schneller mit openHAB an mein Ziel. Es handelt sich aber um eine rein subjektive Meinung meinerseits und mit gerade mal 12h pro Heimautomationslösung ist es keinesfalls eine wirklich ausschlaggebende Meinung. Anders als in der oben erwähnte Bachlor Thesis, habe ich wahrscheinlich nur einen Bruchteil gesehen und der Systeme gelernt. Wer also das richtige System für sich finden will, sollte selbst etwas probieren.
Die Installation
Grundlegend gibt es drei verschiedene Varianten, wie man openHAB installieren kann:
- Nutzen eines fertigen Images für den Raspberry Pi
- Installation für das jeweilige Betriebssystem
- Nutzen eines Docker-Images, um daraus einen Container zu starten
Letztere Variante habe ich auch versucht, jedoch dauert es, die neuesten Updates mit dem Docker-Image zu erhalten. Sollten Sie also auf einem alten Laptop / PC / Mini-PC / die Möglichkeit einer Virtualisierung haben, würde ich Variante 2 empfehlen. Kann oder muss es Variante 1 sein, weil Sie z.B. gerade einen Raspberry Pi 4 noch herumliegen haben, sollte Sie diesen am besten von USB booten und nicht von der SD-Karte.
Zeigen möchte ich an dieser Stelle die Installation mit der Variante 1 und 2, wobei ich für Variante 2 Debian als Betriebssystem nutze, eine ausführliche Erklärung für Windows oder Mac liefert openHAB direkt auf ihrer Downloadseite.
Installation auf dem Raspberry Pi
Um openHAB auf dem Raspberry Pi zu installieren, braucht es zunächst ein Image. Auf der entsprechenden GitHub-Seite wählen Sie das passende Image aus. Dieses gibt es als 32bit- oder 64bit-Version, was man bei der Auswahl beachten muss, siehe Abbildung 1.

Abbildung 1: Die Auswahl der richtigen Raspios-Version
Das Flashen vom USB-Stick, hierfür muss das Booten via USB aktiviert sein, oder SD-Karte erfolgt dann via Etcher oder den Raspberry Pi Imager, wobei das zuvor heruntergeladene Image ausgewählt werden muss, siehe Abbildung 2.

Abbildung 2: Etcher Einstellungen vor dem Flashen
Je nach Größe vom Datenträger kann das Flashen etwas dauern, siehe Abbildung 3.

Abbildung 3: RaspiOS flashen
Danach kann der Datenträger in den Raspberry Pi theoretisch eingesteckt werden. Sollten Sie, anders als in meinem Fall, WLAN als Kommunikationsmittel verwenden wollen, dann müssen Sie vorher noch das WiFi in der openhabian.conf im boot-Verzeichnis des Datenträgers verändern. Auch hier gibt es eine ausführliche Dokumentation zu einzelnen Konfigurationsschritten wie dem WiFi. Danach kann der Datenträger spätestens in den Raspberry Pi. Im Folgenden wird zunächst das Dateisystem auf dem Datenträger erweitert, nötige SSH-Keys erzeugt und danach openHABian installiert. openHABian ist eine Art Servicetool, ähnlich wie raspi-config in der Konsole. Das beinhaltet die Installation von Java und die Grundkonfiguration von openHAB. Gerade die Konfiguration vom openHABian und alle benötigten Programme dauert je nach Raspberry Pi eine Weile. Wenn alles funktioniert hat, wird der Raspberry Pi ein letztes Mal neugestartet. Zuvor wird es eine Meldung in der Ausgabe geben, dass die Konfiguration beim nächsten Start erfolgreich war. Nach diesem Start wird initial openHAB vorbereitet, was Sie dann später frei konfigurieren können. Laut Anleitung dauert der gesamte Prozess zwischen 15 bis 45 Minuten, je nach Raspberry Pi. Letztlich sollte die Weboberfläche nach der Installation über http://openhabian:8080 oder http://IP-VOM-PI:8080 erreichbar sein. Danach können Sie mit openHAB arbeiten, bzw. mit der Grundeinrichtung für ihre Heimautomation beginnen.
Installation unter einem Debian basiertem OS
Da ich privat eher mit Linux anstatt mit Windows arbeite, genieße ich den Vorteil, dass auch ältere Hardware noch spürbar schneller läuft, als vergleichbare Windows-Systeme. Das kommt unter anderem daher, dass ich bei vielen meiner Systeme Debian oder Debian basierte OS verwende. Einer der bekanntesten Vertreter dieser Sparte ist Ubuntu, wobei ich mittlerweile entweder ausschließlich Debian, oder etwas speziellere Linux-Distributionen verwende.
Ein weiterer Vorteil von Debian basierten Betriebssystemen ist in diesem Fall, dass man auf diesen bequem openHABian installieren kann. Das kommt daher, weil Raspberry OS eben auch auf Debian basiert. Gerade wenn man im Tab Download Linux auswählt, erhält man für Debian schon den Hinweis, dass man optional openHABian installieren kann, siehe Abbildung 4.

Abbildung 4: Hinweis, für Debian openHABian zu installieren
Die Installation ist recht einfach, wenn man die Anleitung von openHAB genau befolgt, siehe Code 1.
# start shell as root user
sudo bash
# install git - you can skip this if it's already installed
apt-get update
apt-get install git
# download, link and create config file
git clone -b openHAB3 https://github.com/openhab/openhabian.git /opt/openhabian
ln -s /opt/openhabian/openhabian-setup.sh /usr/local/bin/openhabian-config
cp /opt/openhabian/build-image/openhabian.conf /etc/openhabian.conf
Code 1: openHABian vorbereiten und installieren
In der oben gezeigten Anweisung wird auch gleich die Grundkonfiguration an die korrekte Stelle für die spätere Installation von openHAB kopiert. Die Datei „/etc/openhabian.conf“ ist einen Blick wert, da hier einige Passwörter, zu installierende Module und Systemnamen eingetragen sind. Soll also vor der Installation, siehe Code 2, noch etwas angepasst werden, muss dies hier geschehen.
openhabian-config unattended
Code 2: openHABian und openHAB installieren
Mit dem Befehl von Code 2 wird das Betriebssystem aktualisiert, benötigte Pakete installiert und openHAB eingerichtet. Wie schon bei der Installation auf dem Raspberry Pi, kann die Installation etwas dauern. Es sollte am Ende eine entsprechende Erfolgsmeldung geben und die Weboberfläche sollte über http://openhabian:8080 oder http://IP-VOM-PI:8080 erreichbar sein.
openHAB einrichten und kurzer Überblick
Ist die Installation von openHAB abgeschlossen, ist, wie schon vorher geschrieben, die Konfigurationsseite über den Port 8080 erreichbar. Am besten schauen Sie in der FritzBox oder in der Oberfläche ihres Betriebssystems, welche IP-Adresse ihr openHAB-Device nun hat. An der Stelle kann ich Fing für iOS und Android empfehlen, dass das Netzwerk einmal scannt und eine Übersicht aller aktiven Geräte zeigt.
Wenn Sie die IP gefunden und den Port eingegeben haben, werden Sie direkt dazu aufgefordert, ein Administrationskonto anzulegen, siehe Abbildung 5.
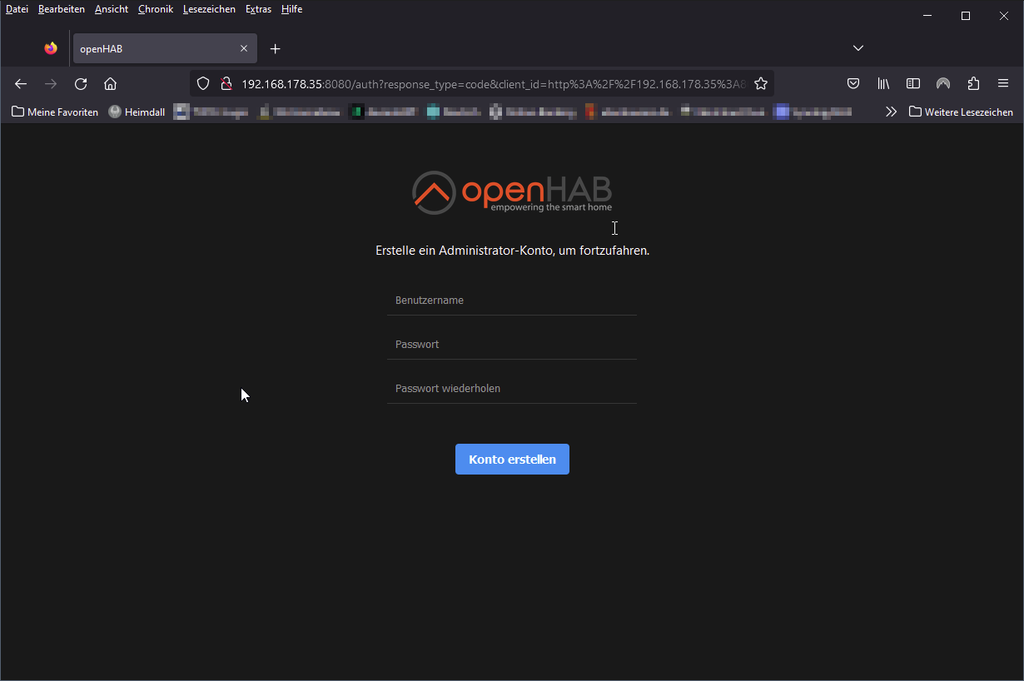
Abbildung 5: Adminkonto für openHAB anlegen
An der Stelle hat es den Anschein, dass in der Konfigurationsdatei die hinterlegten Einstellungen nicht verwendet werden, was ich persönlich etwas schade finde. Nichtsdestotrotz geben Sie hier einen User und ein sicheres Passwort an, eine Prüfung ob das Passwort sicher ist, gibt es nicht!
Der nächste Schritt ist dann das Setup, welches optional ist, ich an der Stelle aber empfehle. Dadurch werden einige Grundparameter gesetzt, die nachher durch die sogenannten Bindings, die Module, die Sie nachladen, teilweise benötigen, siehe

Abbildung 6: Das Setup starten
Zunächst geben Sie die Sprache, Region und Zeitzone an. Damit bestimmen Sie die Sprache der Oberfläche und auch die Zeit. Der nächste Schritt bezieht sich auf ihren Standort, siehe Abbildung 7.

Abbildung 7: Ihren Standort angeben
Dieser wird in einigen Bindings benötigt, um z.B. den Sonnenauf- oder -untergang zu bestimmen, oder auch für die Wetterdaten. Keine Sorge, die Daten liegen nicht später irgendwo auf einem Server, sondern der Standort wird jedes Mal an den entsprechenden Dienst übermittelt, um die Daten zu erhalten. Sollte die Ermittlung über dein Gerät nicht funktionieren, weil z.B. ein Pi-hole dies blockiert, oder ihren genauen Längen- und Breitengrad nicht kennen, können Sie immer noch über die Karte (Map) den Standort bestimmen, siehe Abbildung 8.

Abbildung 8: Position auf einer Karte bestimmen
Jetzt kommt der Moment, der am Anfang etwas irreführend ist. Im nächsten Schritt möchte openHAB von Ihnen wissen, welche Add-ons Sie installieren wollen, siehe Abbildung 9. Im späteren Verlauf wird aber nie wieder die Rede von Add-ons sein, sondern von Bindings. Hierbei handelt es sich, wie schon oben erwähnt, um die installierten Module, die Sie für ihre Devices benötigen. Dazu zählen auch Schnittstellen wie MQTT, was man ggf. am Anfang nicht direkt vermutet.

Abbildung 9: Bindings hinzufügen
Keine Sorge, wenn Sie erst einmal keine auswählen, die Auswahl, siehe Abbildung 10, kann später immer noch vorgenommen werden.
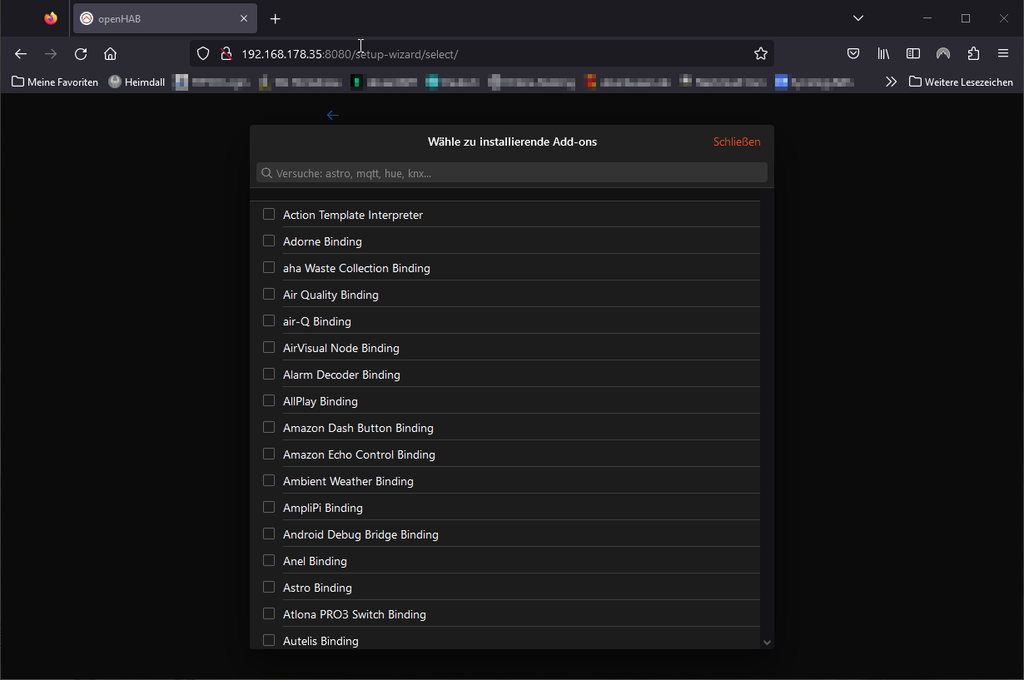
Abbildung 10: Die richtigen Bindings auswählen
An dieser Stelle habe ich aber folgende Bindings als sinnvoll erachtet, da ich diese in meinem Haushalt auch verwende:
- Astro - gibt für den Standort genaue Angaben zu Sonnenauf- und untergang
- DWD Unwetter - Wetterwarnungen des Deutschen Wetterdienstes auf Basis der Position
- MQTT - zur Kommunikation mit meinem MQTT-Broker
- OpenWeatherMap - für Wetterdaten auf Basis meiner hinterlegten Position
- Shelly - zur Abfrage und Steuerung meiner Shelly-Produkte
Haben Sie die passenden Bindings für sich gefunden, wird alles noch einmal aufgelistet, siehe Abbildung 11, bevor Sie final alles installieren können.
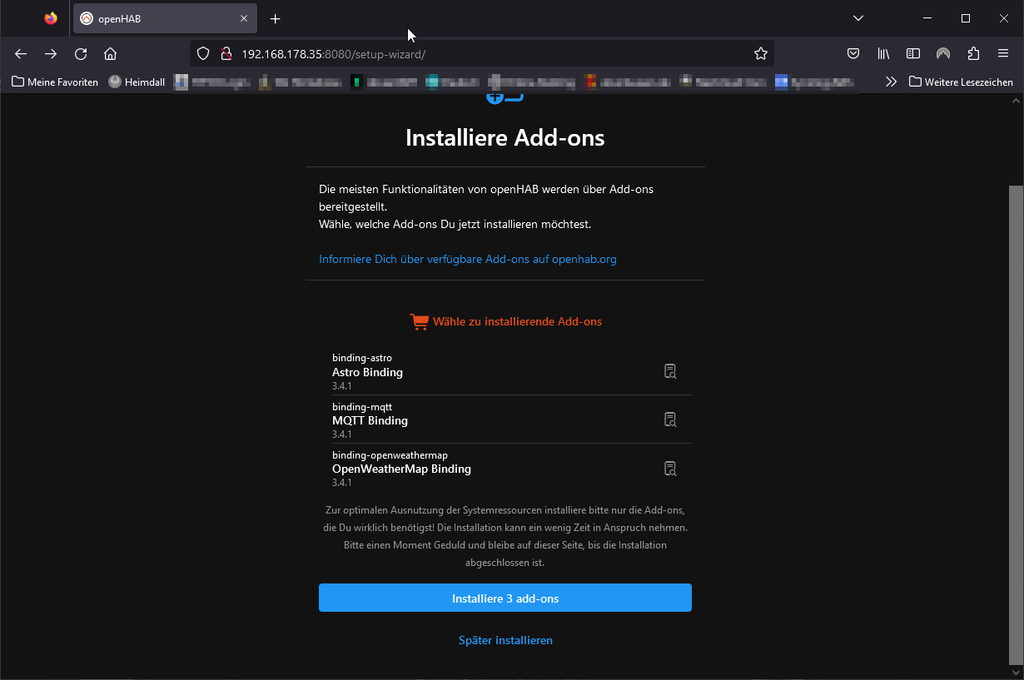
Abbildung 11: Die ausgewählten Bindings noch mal zusammengefasst
Die Installation kann, je nach Auswahl und Internetverbindung, etwas dauern. Danach sollte aber eine Willkommensmeldung zu sehen sein, siehe Abbildung 12.

Abbildung 12: Willkommensmeldung von openHAB
Mit einem Bestätigen mittels Beginne kommen Sie in die Standard-Ansicht von openHAB. Da aktuell noch nichts konfiguriert ist, müssen die Seiten nun mit Leben gefüllt werden.
Kurzer Überblick
Wenn Sie openHAB, angemeldet als Administrator, laden, dann haben Sie eine klare Struktur auf der Oberfläche, siehe Abbildung 13. Die gesamte Konfiguration wird im Editorbereich, Rote 1, durchgeführt. Diese Ansicht ändert sich, wenn in dem Menüband, Rote 2, ein Menü geöffnet wird und ein Unterpunkt ausgewählt wird. Im unteren Menü, Rote 3, welches abhängt von ihrer Konfiguration in openHAB, wird die Übersicht, Standorte im Modell, aktive Geräte und Eigenschaften wie z.B. Temperatur, Feuchtigkeit, Druck und andere Umgebungswerte angezeigt.

Abbildung 13: Aufteilung der Webseite
Ein Großteil dieser Ansichten wird in den weiteren Beiträgen dieser Reihe näher erklärt. Gerade die Modellierung und die Einbindung der Sensoren/Geräte ist sehr aufwändig. Je besser Sie das durchdenken und vorbereiten, umso einfacher wird später die Konfiguration. Ein Problem bei openHAB ist, dass nachträgliche Modellierung kompliziert umzusetzen ist.
Im nächsten Beitrag wird ein beispielhaftes Haus erstellt und Sensoren hinzugefügt. Die Umweltdaten werden von einem D1 Mini, oder einem NodeMCU Developer Kit mit einem BME280 via MQTT übertragen.
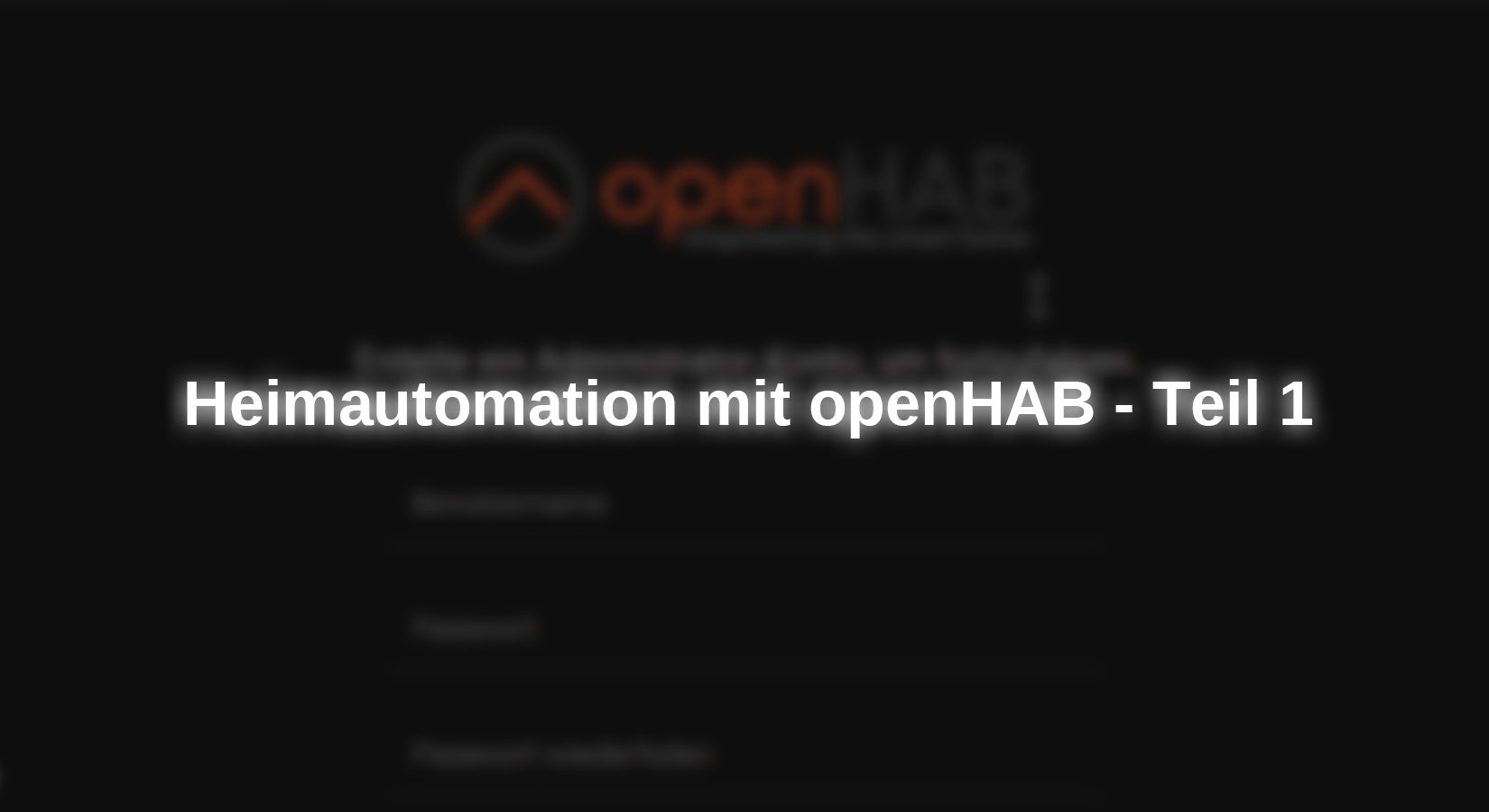










11 commentaires
G.S
Hallo, interessantes Projekt nur schade das Arduino will nicht mitmachen
Lg. Georg
Andreas Wolter
@Arnim: der zweite Teil ist bei uns bereits eingetroffen. Er wird gegengelesen und in das System eingefügt. Geplant ist die Veröffentlichung für den 20.03.2023
Grüße,
Andreas Wolter
AZ-Delivery Blog
Arnim
Super Einleitung in das Thema und für mich endlich mal der Push hier an mein altes System (RaspMatic + nodeRED) zu gehen. Einrichtung hat super geklappt und die Oberfläche von openHAB gefällt mir sehr gut. Mein großer (12 Jahre) hat inzwischen auch schon fast alle knapp 150 homematic Komponenten, knapp zehn Sonose und diverses anderes (HUE, …) – komplett eigenständig – eingerichtet und spielt bereits recht erfolgreich mit den HABpanels rum. Jetzt geht es wohl an die Regeln … 😃 Danke für den Artikel!
ABER: Wann kommt die Fortsetzung??? 😍
Viele Grüße aus dem wilden Süden!
Jörn Weise
Hallo Herr Behm,
soweit ich das sehe sollte NodeRed auf dem Port 1880 lauschen, wenn Sie aber über den Port 8080 ebenfalls NodeRed angezeigt bekommen, dann ist anscheinend irgendwo ein Fehler in der Konfiguration. Ich kann an der Stelle nun nicht sagen, welcher Web-Server bei NodeRed läuft. Ich kann mir an der Stelle gut vorstellen, mit der Installation von NodeRed ein Web-Server installiert und mit default-Einstellungen geladen wird.
openHab nutzt keinen Web-Server im klassischen Sinne, was ich gerade auf die schnelle mal ergoogled habe, sondern der Dienst von openHab lauscht einfach auf dem Port.
Ich kann mir an der Stelle nur folgende mögliche Szenarien vorstellen:
- NodeRed installiert einen Web-Server und nutzt neben den Port 80 und 443 auch noch den Port 8080 und blockiert damit openHAB
- Ggf. befindet sich noch im Cache ihres Browsers eine alte Seite, die zu dem Fehler führt
- Ein anderer Dienst oder Service routet NodeRed auf Port 8080, weswegen openHAB nicht angezeigt wird
Aktuell habe ich leider nicht die Zeit mir das genauer anzusehen, da ich mit der Blogreihe voll beschäftigt bin. In der Regel sollte es aber helfen, wenn Sie in der configurations-File von openHAB einen anderen Port angeben und den Rasperry Pi einmal neu starten.
Gruß
Jörn Weise
Jörn Weise
Hallo bernd,
parallel habe ich nichts betrieben, da ich immer eine sauberes System zum testen haben wollte.
Ich denke aber, sofern man weiß wo man dies einstellen kann, sollte ein parallelbetrieb von verschiedenen Lösungen funktionieren.
openHab bietet in der configurations-File (/etc/default/openhab) kann der Port verändert werden, danach muss aber am besten der Pi bzw. das System neu gestartet werden.
Gruß
Jörn
bernd
Welche Erfahrungen gibt es mit dem “Parallelbetrieb” um neben zB einem existierenden FHEM System ein Probe-System für zB OpenHAB zu installieren (und zu betreiben)?
Andreas Wolter
@Dieter Behm: wie bereits erwähnt, habe ich vom Autoren die Info bekommen, dass es Probleme gibt, wenn man OpenHAB und Node Red parallel betreiben möchte. Ich schlage vor, dass Sie wie in der Beschreibung eine frische Installation verwenden und nur OpenHAB installieren. Wenn Node Red parallel läuft, ist das nicht 1:1 die gleiche Installation wie in dem Beitrag beschrieben. Um eine Lösung zu finden, würde ich zuerst alles 1:1 durchführen.
Grüße,
Andreas Wolter
AZ-Delivery Blog
Dieter Behm
Hallo Herr Wolter,
die Installation habe ich genau wie beschrieben auf dem Raspberry durchgeführt. Auf dem Raspi läuft auch NodeRed und der Broker. Ich habe auch schon versucht den Port zu ändern, hat nicht geklappt.
Gruß
Dieter Behm
Andreas Wolter
@Dieter Behm: um Ihnen helfen zu können, sind weitere Informationen notwendig. Auf welchem System haben Sie openHAB installiert und haben Sie parallel Node Red installiert? Ich habe dazu den Autoren kontaktiert, der mir mitteilte, dass openHAB und Node Red parallel etwas schwer zum Laufen zu bekommen sind, da sich die Ports in die Quere kommen. Das wäre seine erste Diagnose. Ansonsten wie gesagt sind weitere Informationen notwendig. Wenn Sie die Installation so durchführen, wie hier im Blogbeitrag beschrieben, sollte es so funktionieren.
Grüße,
Andreas Wolter
AZ-Delivery Blog
Dieter Behm
Hallo,
die Installation hat geklappt, nur wenn ich die Ip und die Adresse 8080 eingebe kommt bei mit Node Red.
Können Sie mir bitte helfen, das zu ändern .
Gruß
Dieter Behm
(Anfänger)
Jean-Claude Feltes
Hi,
Encouraged Par an article in the french journal “Hackable” I just started with HomeAssistant and got it to work relatively fast, as I had a good tutorial. There is however still a lot (yes, a lot!) to learn for me.
What I like is the ESPHome integration that allows us to program ESPs or even now Raspi Picos to use them to co send sensor values to HA.
If you are interested, have a look at my experience report:
http://staff.ltam.lu/feljc/electronics/homeassistant/HomeAssistant_1.pdf
http://staff.ltam.lu/feljc/electronics/homeassistant/ESPHome_commandline.pdf