Dans la cinquième et pour l'instant dernière partie, je voudrais conclure le sujet d'OctoPrint et présenter les plug-ins que j'utilise également. Les plug-ins permettent en partie d'optimiser l'impression, mais aussi de modifier la conception de l'interface graphique. En outre, je vous dois toujours une réponse sur la façon d'activer le nivellement du lit de la maille dans le gcode.
Enfin, j'aimerais vous présenter quelques-unes de mes impressions 3D.
Vers la Partie 1, Partie 2, Partie 3, Partie 4
Activer le Mesh bed leveling dans le gcode
Dans la quatrième partie de la série de blogs, j'ai indiqué qu'une fois que vous avez effectué le Mesh bed Leveling sur l'imprimante 3D, vous devez l'activer dans chaque impression au début. Ceci doit être fait avant la première ligne d'impression et au début du gcode. Pour ce faire, ouvrez les paramètres du dispositif de l'imprimante dans Cura sous Configuration -> Paramètres et ajoutez l'entrée du Code 1 au Code G de démarrage, voir Figure 1.

Figure 1 : Utilisation du Mesh Bed Leveling
M420 S1 ;Use stored Mesh bed leveling
Code 1 : gcode pour le nivellement du Mesh Bed Leveling
Si vous regardez de plus près la figure 1, vous remarquerez que j'ai entré beaucoup plus de code Start G que cette seule ligne obligatoire. Il effectue diverses préparations avant l'impression proprement dite, en déterminant tout d'abord la position de départ et en traçant une première ligne à l'extérieur de la pièce à imprimer pour faire sortir le vieux filament de la buse, voir le code 2.
; Code de départ commence
G21; valeurs métriques
G90; Positionnement absolu
M82; Définir l'extrudeuse à la mode absolue
M107; commencer par le ventilateur
G92 E0; Réinitialiser l'extrudeuse
G28; Accueil Tous les axes
M420 S1; Utilisation Levée de lit en maille stockée
G1 Z2.0 F3000; Déplacez peu d'axe Z pour éviter de gratter du lit de chaleur
G1 X0.1 Y20 Z0.3 F5000.0; Déplacer pour commencer la position
G1 X0.1 Y200.0 Z0.3 F1500.0 E15; Dessiner la première ligne
G1 X0.4 Y200.0 Z0.3 F5000.0; Se déplacer à côté un peu
G1 X0.4 Y20 Z0.3 F1500.0 E30; Dessiner la deuxième ligne
G92 E0; Réinitialiser l'extrudeuse
G1 Z2.0 F3000; Déplacez peu d'axe Z pour éviter de gratter du lit de chaleur
G1 X5 Y20 Z0.3 F5000.0; Déplacez-vous pour prévenir la blob gicle
G92 E0; Zéro la longueur extrudée à nouveau
; Début Fin de code
Code 2 : Code G de démarrage complet de mon imprimante
Une partie du code G de démarrage était déjà prédéfinie par le profil de l'imprimante, je n'ai donc apporté que des modifications.
Les commentaires derrière les différents gcodes devraient expliquer ce qui se passe exactement. Pour que je puisse voir rapidement ce qui appartient au code de départ, j'ai placé un marqueur pour le début et la fin en conséquence. J'ai pris une partie de ceci du dépôt wiki du développeur knutwurst.
PlugIns et onglets utiles de et pour OctoPrint
Comme nous l'avons déjà mentionné dans l'introduction, OctoPrint fournit la base permettant à l'imprimante 3D de faire son travail. Comme déjà mentionné dans la dernière partie, OctoPrint fournit les commandes nécessaires à l'imprimante et surveille également l'imprimante. Si des problèmes surviennent pendant l'impression, l'imprimante les transmet et OctoPrint avertit l'utilisateur en conséquence.
Dans l'étape suivante, je voudrais présenter mes plugins que je considérais personnellement un sens pour moi. S'il vous plaît ne soyez pas se demander si mon thème ressemble à quelque chose différemment ci-dessous, la mise en page standard, qui est une personnalisation purement esthétique et ne change pas la fonction de Octoprint. En outre, la liste suivante est extensible et bien sûr, en fonction de vos goûts, vous pouvez installer des plugins supplémentaires.
Je voudrais commencer par l'onglet existant "Printer Stats", voir figure 2.

Figure 2 : Statistiques de l'imprimante
En tant que fan de données, cet onglet m'intéresse particulièrement. L'utilisateur peut y voir combien de temps a duré l'impression, combien de fois l'imprimante a été connectée, si les impressions ont abouti ou ont été interrompues en raison d'une erreur, et bien plus encore. Les statistiques de la consommation théorique sont également intéressantes, voir la figure 3.

Figure 3 : Statistiques sur la consommation
L'avantage est que vous pouvez utiliser la fonction de filtrage pour que la sortie de données soit filtrée en conséquence, comme le montre la figure 4. Vous pouvez choisir l'année en cours ou le mois, ou encore filtrer par trimestre.
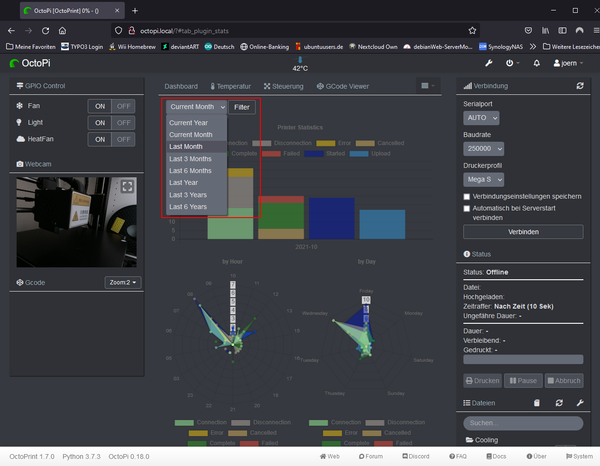
Figure 4 : Filtrage des statistiques
Cela vous permet de déterminer les heures de fonctionnement et aussi les jours d'impression où vous avez le plus imprimé. Cependant, le filtrage prend toujours un peu de temps et nécessite une charge CPU élevée, de sorte que même dans la version actuelle d'OctoPrint, il y a des problèmes de temps en temps.
Ensuite, je voudrais vous présenter la première soudeuse à l'arc PlugIn disponible séparément. Pour installer ce plug-in et tous les autres, allez dans la clé de répartition en haut de la page et sélectionnez le gestionnaire de plug-ins. Ici, vous pouvez rechercher le PlugIn souhaité et également l'installer, voir la Figure 5.

Figure 5 : Soudeuse à l'arc installée
Arc-Welder est un super plug-in pour mieux imprimer les rayons et les courbes. Pour cela, vous devez comprendre comment un programme de slicer 3D interprète les courbes, les rayons ou les cercles en gcode, voir la figure 6 à gauche.

Figure 6 : Soudeuse à l'arc différentielle avant et après, source https://plugins.octoprint.org/plugins/arc_welder/
Cura et tous les autres programmes de découpage 3D divisent généralement ces cercles, rayons ou courbes en de nombreux sous-segments plus petits. Dans la plupart des cas, ceux-ci sont ensuite imprimés par des pièces droites. Mais avec cela, vous n'avez pas un arrondi net, mais de nombreux petits bords. Arc-Welder analyse le gcode et filtre exactement ces lignes de code source et les retravaille, voir figure 6 à droite. Arc-Welder supprime ces parties et écrit un meilleur gcode pour obtenir un arrondi propre. Cela permet non seulement d'optimiser l'image d'impression, mais aussi de réduire considérablement la taille du fichier gcode. Parfois, j'avais des fichiers gcode de 5MB, qui n'étaient plus que 4MB après que Arc-Welder les ait traités. Il existe des plug-ins pour tous les programmes de découpe 3D courants qui s'en chargent, mais je préfère en fait utiliser Arc-Welder d'OctoPrint.

Figure 7: Personnalisation des paramètres de soudeur Arc
Arc-Welder est déjà bien dans ses paramètres par défaut, mais nous pouvons encore faire des ajustements fins. Ceci peut être fait via l'onglet Arc-Welder, voir figure 7. Vous trouverez une documentation détaillée à l'adresse https://plugins.octoprint.org/plugins/arc_welder.
Ce qui est génial, c'est que dès que vous téléchargez un fichier gcode sur OctoPrint, Arc-Welder intervient immédiatement après et analyse et modifie le gcode avant même que vous puissiez l'imprimer.
Le plug-in suivant s'appelle Top Temp et ajoute un affichage de la température à la barre supérieure de l'OctoPrint WebGUI. L'écran est à la même hauteur que la barre de menu et, si l'imprimante est connectée, il indique la température du Hotend et du Heatbed, voir figure 8.

Figure 8 : Toptemp dans le WebGUI
Dans mon cas, j'ai également ajouté la température du CPU du Raspberry Pi, qui peut être ajoutée dans les paramètres sous Top Temp. Il y a l'onglet Personnaliser et un modèle correspondant pour la température du CPU. La température du CPU s'affiche immédiatement après la sauvegarde. Cela m'aide à reconnaître à un stade précoce si le boîtier de mon imprimante est trop chaud et si le ventilateur installé à l'extérieur du boîtier et du Raspberry Pi doit être allumé.
C'est la transition parfaite vers mon prochain plug-in. Cela s'appelle le contrôle GPIO et permet d'utiliser les connecteurs GPIO du Raspberry Pi. Un widget correspondant est créé à cet effet sur le WebGUI d'OctoPrint, à condition que les connexions correspondantes aient été configurées dans les paramètres, voir Figure 9.

Figure 9 : Le widget de contrôle GPIO
Comme vous l'avez déjà vu dans les articles précédents du blog, j'ai installé des lampes 12V séparées sur mon imprimante et j'ai entre-temps installé l'imprimante dans une armoire qui peut être ventilée avec un ventilateur PC 12V. Pour refroidir plus efficacement le Raspberry Pi en même temps, un autre petit ventilateur 5V est installé dans le boîtier du Raspberry Pi. Je peux contrôler ces trois composants via les GPIO, les deux premiers composants mentionnés sont alimentés en tension 12V via un relais, c'est-à-dire que le GPIO utilisé ne contrôle que l'entrée du relais. Le GPIO Control PlugIn peut être configuré dans les paramètres, voir la Figure 10.
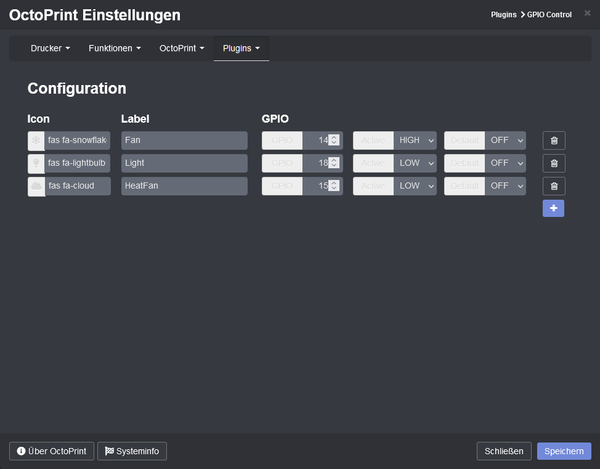
Figure 10 : Paramètres de contrôle GPIO
Vous pouvez sélectionner l'icône, donner un nom à la fonction, sélectionner le GPIO et configurer s'il doit être commuté en actif haut ou bas. Il est également possible de définir si le GPIO doit être activé ou désactivé par défaut, afin d'être en sécurité.
Enfin, il existe un plug-in agréable appelé Bed Cooldown, qui désactive le chauffage du Heatbed 5 minutes avant la fin de l'impression ou lorsque la marque de 90% est atteinte. Ce PlugIn est purement pour mon confort. Comme le Heatbed ne s'éteint pas à la fin de l'impression, mais un peu plus tôt, je peux libérer l'impression du Heatbed plus rapidement.
L'arrêt du Heatbed n'est pas un problème important, car il n'a pas d'effet négatif significatif sur l'adhérence de l'impression. Si vous souhaitez également que vos impressions soient plus rapides, vous devriez examiner de plus près ce plug-in.
Résumé
Dans les cinq parties de cette série, je vous ai présenté le thème de l'impression 3D, les modifications utiles, le potentiel d'optimisation, OctoPrint et les plug-ins utiles. Cela pose les bases de la scène des fabricants. Maintenant, c'est à vous de décider comment procéder avec ces connaissances et ce que vous voulez construire. Pour construire, vous avez besoin du logiciel approprié, et il y a un grand choix ici. Personnellement, j'utilise FUSION 360, mais vous pouvez aussi utiliser tinkerCAD ou d'autres programmes de conception 3D courants qui peuvent générer un fichier stl ou 3mf. Pour presque tous les programmes de conception 3D, il existe des manuels sur Internet ou le bon vieux livre relié (broché) chez le revendeur (en ligne).
À cause de mes enfants, je développe de nombreux projets pour eux aussi, il est donc logique que la plupart des impressions 3D soient destinées à mes enfants également. Vous pouvez voir un projet en cours dans la figure 11.

Figure 11 : Paysage de Tonie
J'ai conçu des supports muraux pour la Tonie Box et aussi pour les Tonies. Surtout pour la station de recharge, au milieu de la photo, il y aura bientôt une mise à niveau pour voir encore plus d'étincelles dans les yeux de mes enfants. Je ne veux pas en dire plus pour l'instant, car je prévois de rédiger un article de blog à ce sujet.
La lune, à gauche sur la photo, a été imprimée avec un filament fluorescent pour qu'elle brille légèrement en vert le soir, avec un autocollant de lune collé sur le devant. Le soleil est toujours en bois, mais il y aura bientôt une mise à jour imprimée. Pour vous donner une idée des dimensions, la lune a un diamètre de 30 cm, le soleil un peu moins de 35 cm.
Je tiens à vous remercier de m'avoir accompagné dans ce petit voyage sur le thème de l'impression 3D. J'espère que ce que j'ai appris vous a aidé à aborder personnellement le sujet de l'impression 3D, voire à acheter votre propre imprimante 3D. Il existe des modifications utiles pour presque toutes les imprimantes, je recommande ici https://www.thingiverse.com.
Ce projet et d'autres sont disponibles sur GitHub à l'adresse suivante https://github.com/M3taKn1ght/Blog-Repo.











3 commentaires
Jörn Weise
Hallo Herr Letner,
tatsächlich ist es so, dass ich die Konstruktion an meinem großen Tower mache (Fusion 360) und das Slicen über Cura vornehme. Die erstellte gcode-Datei transferiere ich dann zu OctoPrint und lasse darüber dann den Druck starten. Theoretisch wäre es möglich, über Cura auch den Drucker zu steuern, aber mein Tower zieht knapp 750W und der Pi eben nur 15W. Das ist ein großer Unterschied und spiegelt sich auch in der Stromrechnung dann wieder, den Drucker mal ausgenommen.
Wenn ich mal “schnell” was gucken will, mache ich das entweder über das Tablett oder über mein Handy, da bei beiden das Interface wunderbar funktioniert.
Hallo Herr Behm,
das freut mich zu hören, dass diese Artikel ihnen ein bisschen geholfen haben. Ich bin gerade dabei meine Konstruktionen auf thingiverse.com hochzuladen bzw. dafür vorzubereiten. Damit können Sie Mond und Wolke einfach nachdrucken. Ich sage aber jetzt schon, insgesamt hat der Druck für alle Komponenten knapp 80h gedauert und es werden dann noch ein paar Materialien benötigt. Es ist aber ein super Weihnachtsgeschenk für die Kinder oder Enkel ^^
Gruß und bis zum nächsten Blog
Jörn Weise
für Az-Delivery
Dieter Behm
Hallo Herr Weise,
danke für diese informative Reise in die Welt der 3 D Drucker. Habe einiges gelernt und seid August bin ich auch Besitzer eines Ender 3 Pro. Ebenfalls danke für die Idee mit dem Tonie, dadurch kann ich bei meinem Enkel punkten.
Gruß
Dieter Behm
Lentner Peter
Servus Jörn,
vielen Dank für diese fünf sehr ausführlichen und den weit gespannten Bogen im Artikel.
Wer diese fünf Artikel durcharbeitet und auch an bzw mit seinem Drucker umsetzt bekommt anschließend eins super Grundlage für seine Drucke.
In einem der Artikel hast Du geschrieben dass Du den RasPy einsetzt um Strom zu sparen da nicht der große Tower laufen muss. D.h. nach dem Erstellen der Druckdatei und dem transferieren auf den RasPy schaltest Du den PC aus und verbindest Dich mit eine Tablet auf den RasPy, den an diesem ist ja kein Monitor, Tastatur und Maus angeschlossen?