Nach nunmehr 5 Jahren hat unsere geschenkte Nachtlichtschildkröte den Geist aufgegeben und meine Kinder waren sehr traurig. Gerade zum Abend haben meine Kinder es immer genossen, wenn die Schildkröte mit einstellbarer Helligkeit das Schlafzimmer erhellt hat. Als Maker und mittlerweile geschickter Konstrukteur mit dem 3D-Drucker, wollte ich mir die Chance nicht entgehen lassen, ein eigenes Nachtlicht zu bauen. Die Idee dahinter war, dass das Nachtlicht mittels transparenten Filaments die Farbe ins Schlafzimmer projizieren und ggf. sogar einfach erweitert werden kann. Damit MicroPython, oder Pyhton allgemein, mal wieder ein bisschen aufgefrischt wird, soll alles in dieser Programmiersprache erstellt werden. Gleichzeitig möchte ich Ihnen zeigen, wie Sie einfach ein Entprellen von Tastern selbst programmieren können, ohne auf Funktionen von MicroPython zurückgreifen zu müssen.
Benötigte Hard- und Software
Die Hardware für diesen Versuchsaufbau ist relativ überschaubar, siehe Tabelle 1.
|
Pos |
Anzahl |
Bauteil |
Link |
|
1 |
1 |
Raspberry Pi Pico |
|
|
2 |
1 |
Streifenrasterplatine |
|
|
3 |
1 |
NeoPixel Ring mit 32 WS2812 |
|
| 1 |
alternativ: NeoPixel Ring mit 12 WS2812B 37mm (dann mit geändertem Gehäuse und angepasstem Quellcode) |
|
|
|
4 |
1 |
Hex Abstandshaltern |
|
|
5 |
1 |
560 Stück Breadboard Jumper Wires |
|
|
6 |
1 |
Mehrere M2-Sechskantschrauben |
|
|
7 |
1 |
Drucktaster |
Tabelle 1: Hardwareteile für das WS2812 Nachtlicht
Gerade bei den Amazon-Links handelt es sich um Beispiele, jedoch sollten Sie beim Neopixel-Ring darauf achten, dass dieser einen maximalen Außendurchmesser von 104 mm aufweist! Andernfalls wird mein zur Verfügung gestelltes Gehäuse nicht passen. Gleichzeitig empfehle ich für die Hex Abstandshalter nicht die Version aus Nylon, sondern aus Messing zu verwenden. Dadurch ersparen Sie sich Frust beim Reindrehen in den Gehäuseboden.
Zusätzlich brauchen Sie Lötwerkzeug (Lötstation, Lötzinn, Lupe, etc.) und Werkzeug, um die Streifenrasterplatine zu bearbeiten (aussägen und Kupferkontaktfläche trennen).
Möchten Sie mein Modell für das Nachtlicht verwenden, so brauchen Sie einen 3D-Drucker und Filament. Am besten hat sich bei mir schwarzes Filament für den Boden und transparentes für alle anderen Teile erwiesen.
Damit Sie später das Programm von mir verwenden und modifizieren können, nutzen Sie bitte das Programm Thonny, welches es für alle gängigen Betriebssysteme (und den Raspberry Pi) gibt. Unser Autor Andreas Wolter hat dazu einen guten Einstiegsblog geschrieben, der die Grundeinrichtung erklärt. Die Beitragsreihe von Bernd Albrecht zum gleichen Thema ist dann auch noch etwas ausführlicher.
Die Grundidee für das Nachtlicht und die Komponenten
Wie am Anfang dieses Beitrages schon erwähnt, brauchte ich für meine Kinder eine schnelle Lösung für ein neues Nachtlicht. Das alte hat mit einem Motor und LEDs Meereswellen an die Decke projiziert. Ich wollte aber eher mehr Farbe und das Zimmer in weichen sanften Tönen mit nicht zu hektischen Farbänderungen eintauchen. Damit das klappt, brauchte ich einen festen Untergrund und nutzte dafür die Streifenrasterplatine auf den der Pico und auch die Stecker für weitere Hardware gelötet werden sollten. Die Außenwände mussten transparent sein und Platz für den WS2812 Neopixel-Ring bieten. Dieser wird an der Oberseite des Gehäuses eingesetzt. Der Clou an der Sache ist, dass der Deckel austauschbar sein soll. Denn ich werde die Platine schon so vorbereiten, dass weitere Sensoren verwendet werden können. Dies kann zum Beispiel ein PIR-Bewegungsmelder sein.
Mit diesen Ideen im Kopf und etwas Fusion 360, habe ich mein Gehäuse erstellt, siehe Abbildung 1.

Rechazar 1: Das fertig zusammengebaute Gehäuse in Fusion 360
Damit das so funktioniert, musste der Boden schon so erstellt sein, dass der Pico samt Streifenrasterplatine montiert werden kann. In meinem Fall muss die Platine rund sein, da der Boden genau diese Form aufweist, siehe Abbildung 2.
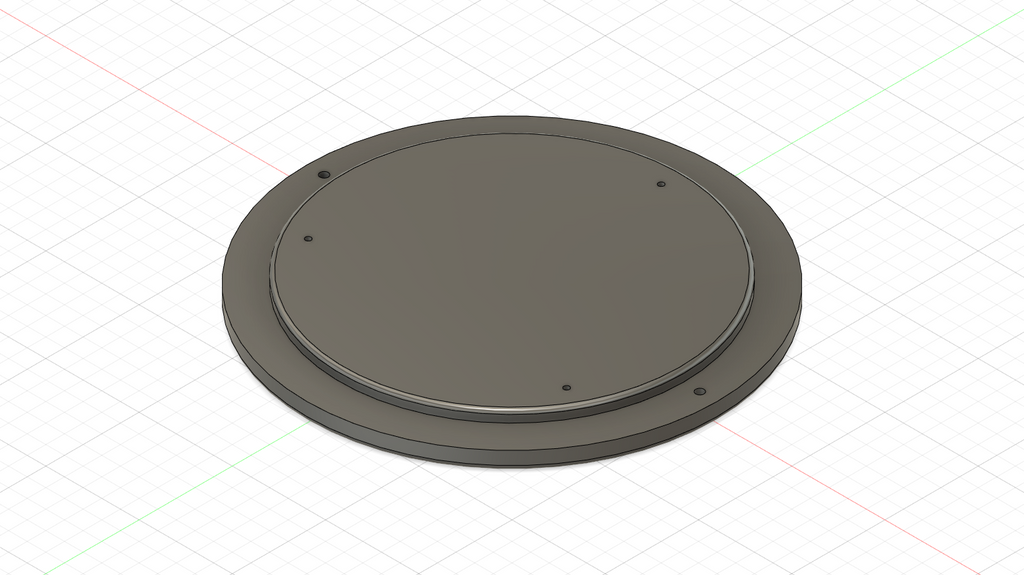
Rechazar 2: Der Boden der Nachtleuchte
Damit der Pico auch später seiner Aufgabe gerecht wird, muss zunächst die Verkabelung angefertigt werden, siehe Abbildung 3. An der Stelle habe ich einen weiteren Pin für den Näherungssensor noch nicht eingeplant, während meiner Lötarbeiten ist dieser aber noch hinzugekommen. Dieser ist daher in der Grundverdrahtung nicht zu sehen.

Rechazar 3: Das Grundschema der Verdrahtung
Trotz der überschaubaren Verkabelung ist die Platine am Ende doch recht umfangreicher gelötet worden, als gedacht, siehe Abbildung 4. Nicht zuletzt musste ich darauf achten, dass die Bohrlöcher an der richtigen Stelle sitzen. Eine entsprechende Zeichnung, um die Bohrungen korrekt zu setzen, findet sich in meinem Repository.

Rechazar 4: Raspberry Pi Pico mit allen Adaptern verlötet
Wie in Abbildung 5 zu sehen, habe ich mich dagegen entschieden, die Verbindungen zu Taster und später vllt. sogar einem Bewegungsmelder über direkt angelötete Punkte vorzunehmen.

Rechazar 5: Platine mit allen Steckern auf Grundplatte montiert
Stattdessen habe ich JST-XH-Verbinder genutzt, womit ich schnell und einfach die Anschlüsse tauschen kann. Ich muss erwähnen, dass hier auch die Stecker dann selbst gecrimpt werden müssen, aber mit ein bisschen Übung gelingt auch das.
Mit dem Lampenschirm und dem Deckel musste ich mir noch etwas einfallen lassen. Zum einen wollte ich den WS2812B-Ring nicht verschrauben, dieser sollte aber so im Lampenschirm fixiert sein, dass er eben nicht frei im Inneren herumfallen kann. Letztlich habe ich eine einfache Nut im Lampenschirm konstruiert, in welcher der Ring mit etwas Kraft fixiert wird. Der Druck selbst ist nicht kompliziert, siehe Abbildung 6, jedoch durch die Höhe des Lampenschirms hat der Druck aller Teile knapp 20 Stunden gedauert.

Rechazar 6: Das Innenleben und alle Teile des Nachtlichts
An der Seite des Deckels und des Lampenschirms gibt es Löcher, um mit kleinen M2-Schrauben alles zu fixieren. Damit ist im Grunde die Hardware für das Nachtlicht fertig und es steht nur noch die Programmierung aus.
Die Software
Ursprünglich war geplant, mit der Arduino IDE den Raspberry Pi Pico zu programmieren. Jedoch, gerade weil die Verwendung der Arduino IDE zusammen mit einem Raspberry Pi Pico bei mir in der Vergangenheit immer wieder zu Problemen geführt hat, habe ich mich für MicroPython entschieden. Ein Vorteil an der Stelle ist, dass die Programme nicht immer wieder kompiliert werden müssen und ich schneller ein Ergebnis sehe.
Damit der Raspberry Pi Pico auch den WS2812B-Ring ansteuern kann, habe ich lange nach einer passenden und funktionieren Bibliothek gesucht. Ich konnte eine relativ schlanke Lib mit dem Namen neopixel.py auf Github finden, siehe Code 1.
Download neopixel.py Quellcode
import array, time
from machine import Pin
import rp2
# PIO state machine for RGB. Pulls 24 bits (rgb -> 3 * 8bit) automatically
.asm_pio(sideset_init=rp2.PIO.OUT_LOW, out_shiftdir=rp2.PIO.SHIFT_LEFT, autopull=True, pull_thresh=24)
def ws2812():
T1 = 2
T2 = 5
T3 = 3
wrap_target()
label("bitloop")
out(x, 1) .side(0) [T3 - 1]
jmp(not_x, "do_zero") .side(1) [T1 - 1]
jmp("bitloop") .side(1) [T2 - 1]
label("do_zero")
nop().side(0) [T2 - 1]
wrap()
# PIO state machine for RGBW. Pulls 32 bits (rgbw -> 4 * 8bit) automatically
.asm_pio(sideset_init=rp2.PIO.OUT_LOW, out_shiftdir=rp2.PIO.SHIFT_LEFT, autopull=True, pull_thresh=32)
def sk6812():
T1 = 2
T2 = 5
T3 = 3
wrap_target()
label("bitloop")
out(x, 1) .side(0) [T3 - 1]
jmp(not_x, "do_zero") .side(1) [T1 - 1]
jmp("bitloop") .side(1) [T2 - 1]
label("do_zero")
nop() .side(0) [T2 - 1]
wrap()
# Delay here is the reset time. You need a pause to reset the LED strip back to the initial LED
# however, if you have quite a bit of processing to do before the next time you update the strip
# you could put in delay=0 (or a lower delay)
#
# Class supports different order of individual colors (GRB, RGB, WRGB, GWRB ...). In order to achieve
# this, we need to flip the indexes: in 'RGBW', 'R' is on index 0, but we need to shift it left Por 3 * 8bits,
# so in it's inverse, 'WBGR', it has exactly right index. Since micropython doesn't have [::-1] and recursive rev()
# isn't too efficient we simply do that Por XORing (operator ^) each index with 3 (0b11) to make this flip.
# When dealing with just 'RGB' (3 letter string), this means same but reduced Por 1 after XOR!.
# Example: in 'GRBW' we want final form of 0bGGRRBBWW, meaning G with index 0 needs to be shifted 3 * 8bit ->
# 'G' on index 0: 0b00 ^ 0b11 -> 0b11 (3), just as we wanted.
# Same hold for every other index (and - 1 at the end for 3 letter strings).
class Neopixel:
def __init__(self, num_leds, state_machine, pin, mode="RGB", delay=0.0001):
self.pixels = array.array("I", [0 for _ in range(num_leds)])
self.mode = set(mode) # set for better performance
if 'W' in self.mode:
# RGBW uses different PIO state machine configuration
self.sm = rp2.StateMachine(state_machine, sk6812, freq=8000000, sideset_base=Pin(pin))
# dictionary of values required to shift bit into position (check class desc.)
self.shift = {'R': (mode.index('R') ^ 3) * 8, 'G': (mode.index('G') ^ 3) * 8,
'B': (mode.index('B') ^ 3) * 8, 'W': (mode.index('W') ^ 3) * 8}
else:
self.sm = rp2.StateMachine(state_machine, ws2812, freq=8000000, sideset_base=Pin(pin))
self.shift = {'R': ((mode.index('R') ^ 3) - 1) * 8, 'G': ((mode.index('G') ^ 3) - 1) * 8,
'B': ((mode.index('B') ^ 3) - 1) * 8, 'W': 0}
self.sm.active(1)
self.num_leds = num_leds
self.delay = delay
self.brightnessvalue = 255
# Set the overal value to adjust brightness when updating leds
def brightness(self, brightness=None):
if brightness == None:
return self.brightnessvalue
else:
if brightness < 1:
brightness = 1
if brightness > 255:
brightness = 255
self.brightnessvalue = brightness
# Create a gradient with two RGB colors between "pixel1" and "pixel2" (inclusive)
# Function accepts two (r, g, b) / (r, g, b, w) tuples
def set_pixel_line_gradient(self, pixel1, pixel2, left_rgb_w, right_rgb_w, how_bright = None):
if pixel2 - pixel1 == 0:
return
right_pixel = max(pixel1, pixel2)
left_pixel = min(pixel1, pixel2)
for i in range(right_pixel - left_pixel + 1):
fraction = i / (right_pixel - left_pixel)
red = round((right_rgb_w[0] - left_rgb_w[0]) * fraction + left_rgb_w[0])
green = round((right_rgb_w[1] - left_rgb_w[1]) * fraction + left_rgb_w[1])
blue = round((right_rgb_w[2] - left_rgb_w[2]) * fraction + left_rgb_w[2])
# if it's (r, g, b, w)
if len(left_rgb_w) == 4 and 'W' in self.mode:
white = round((right_rgb_w[3] - left_rgb_w[3]) * fraction + left_rgb_w[3])
self.set_pixel(left_pixel + i, (red, green, blue, white), how_bright)
else:
self.set_pixel(left_pixel + i, (red, green, blue), how_bright)
# Set an array of pixels starting from "pixel1" to "pixel2" (inclusive) to the desired color.
# Function accepts (r, g, b) / (r, g, b, w) tuple
def set_pixel_line(self, pixel1, pixel2, rgb_w, how_bright = None):
for i in range(pixel1, pixel2 + 1):
self.set_pixel(i, rgb_w, how_bright)
# Set red, green and blue value of pixel on position <pixel_num>
# Function accepts (r, g, b) / (r, g, b, w) tuple
def set_pixel(self, pixel_num, rgb_w, how_bright = None):
if how_bright == None:
how_bright = self.brightness()
pos = self.shift
red = round(rgb_w[0] * (how_bright / 255))
green = round(rgb_w[1] * (how_bright / 255))
blue = round(rgb_w[2] * (how_bright / 255))
white = 0
# if it's (r, g, b, w)
if len(rgb_w) == 4 and 'W' in self.mode:
white = round(rgb_w[3] * (how_bright / 255))
self.pixels[pixel_num] = white << pos['W'] | blue << pos['B'] | red << pos['R'] | green << pos['G']
# Converts HSV color to rgb tuple and returns it
# Function accepts integer values for <hue>, <saturation> and <value>
# The logic is almost the same as in Adafruit NeoPixel library:
# https://github.com/adafruit/Adafruit_NeoPixel so all the credits for that
# go directly to them (license: https://github.com/adafruit/Adafruit_NeoPixel/blob/master/COPYING)
def colorHSV(self, hue, sat, val):
if hue >= 65536:
hue %= 65536
hue = (hue * 1530 + 32768) // 65536
if hue < 510:
b = 0
if hue < 255:
r = 255
g = hue
else:
r = 510 - hue
g = 255
elif hue < 1020:
r = 0
if hue < 765:
g = 255
b = hue - 510
else:
g = 1020 - hue
b = 255
elif hue < 1530:
g = 0
if hue < 1275:
r = hue - 1020
b = 255
else:
r = 255
b = 1530 - hue
else:
r = 255
g = 0
b = 0
v1 = 1 + val
s1 = 1 + sat
s2 = 255 - sat
r = ((((r * s1) >> 8) + s2) * v1) >> 8
g = ((((g * s1) >> 8) + s2) * v1) >> 8
b = ((((b * s1) >> 8) + s2) * v1) >> 8
return r, g, b
# Rotate <num_of_pixels> pixels to the left
def rotate_left(self, num_of_pixels):
if num_of_pixels == None:
num_of_pixels = 1
self.pixels = self.pixels[num_of_pixels:] + self.pixels[:num_of_pixels]
# Rotate <num_of_pixels> pixels to the right
def rotate_right(self, num_of_pixels):
if num_of_pixels == None:
num_of_pixels = 1
num_of_pixels = -1 * num_of_pixels
self.pixels = self.pixels[num_of_pixels:] + self.pixels[:num_of_pixels]
# Update pixels
def show(self):
# If mode is RGB, we cut 8 bits of, otherwise we keep all 32
cut = 8
if 'W' in self.mode:
cut = 0
for i in range(self.num_leds):
self.sm.put(self.pixels[i], cut)
time.sleep(self.delay)
# Set all pixels to given rgb values
# Function accepts (r, g, b) / (r, g, b, w)
def fill(self, rgb_w, how_bright = None):
for i in range(self.num_leds):
self.set_pixel(i, rgb_w, how_bright)
time.sleep(self.delay)
Code 1: Die Bibliothek neopixel.py
Im Prinzip steuert die Bibliothek später die einzelnen LEDs. Das kennen Sie eventuell aus der Arduino DIE. Laden Sie die Datei auf den Pico. Hierzu am besten einfach eine neue Datei anlegen, den Inhalt aus Code 1 einfügen und auf dem Pico mit dem Namen neopixel.py speichern. Ist diese Datei auf den Pico geladen, kommen wir zu der main.py.
Diese muss:
- Den aktuellen Taster entprellen, den Status abfragen und speichern
- Den WS2812B-Ring steuern, egal mit wie vielen Elementen
- Den Farbverlauf vorberechnen, hier mittels HSV, siehe Wikipedia
- Die Timer überwachen und entsprechende Aktionen am Ende ausführen
Die erste Frage, die Sie sich nun wahrscheinlich stellen werden ist, warum ich eingangs erwähnt habe, dass ich eine eigene Entprell-Funktion geschrieben habe. Ja es gibt in MicroPython so etwas, jedoch hatte ich das Problem, dass diese Funktion mir nicht das Ergebnis geliefert hat, was ich aus meiner Arduino-IDE-Programmierung sonst immer genutzt habe. Daher wollte ich, auch um wieder etwas meine Programmierkenntnisse aufzufrischen, etwas Eigenes kreieren und Funktionen in MicroPython schreiben.
Herausgekommen ist die Funktion aus Code 2:
def btn_pressed():
global btnLastState, tmLastUpdate
btnState = False
if btnLastState != btn.value():
tmLastUpdate = ticks_ms()
if (ticks_ms() - tmLastUpdate) > 100:
btnState = btn.value()
btnLastState = btn.value()
return btnState
Code 2: Die Funktion zum entprellen eines Tasters
Eigentlich sind es neun Zeilen, die recht schnell erklärt sind. Bei jedem Durchlauf wird meine Funktion btn_pressed() aufgerufen und der zuletzt gespeicherte Wert überprüft. Hat sich dieser geändert, so wird ein Variable mit der aktuellen Zeit gesetzt und in den nächsten Durchläufen geprüft, ob irgendwann die Grenze von 100ms erreicht ist. Gleichzeitig wird am Ende der Funktion der aktuelle Stand gespeichert, damit diese Timer-Funktion nur bei jeder Änderung durchgeführt wird. Sind 100ms abgelaufen, wird der Tasterstatus zurückgeliefert. Somit ist das Problem des Prellens recht einfach gelöst. Der komplette Code, siehe Code 3, ist nicht komplex, sondern mit gerade einmal 75 Zeilen (Leerzeichen und Kommentarzeilen mit eingerechnet) recht schlank.
from neopixel import Neopixel
from time import sleep, ticks_ms
from machine import Pin,Timer
## Setup
NUM_LEDS = 32
LED_PIN = 19
BTN_PIN = 10
SENSOR_PIN = 14 #For later feature
pixels = Neopixel(NUM_LEDS, 0, LED_PIN, "GRB")
pixels.brightness(30)
btn = Pin(BTN_PIN, Pin.IN, Pin.PULL_DOWN)
## Constants
DEFTIMEBTN = 15*60*1000 #Define for lights on
TIMECOLORCHANGE = 50 #Timer colorchange
TIMECOLOROFF = 0 #Timer
red = pixels.colorHSV(0, 255, 255)
green = pixels.colorHSV(21845, 255, 255)
blue = pixels.colorHSV(43691, 255, 255)
## Variables
lastValue = ticks_ms()
lastActiveSet = ticks_ms()
bActiveLight = False
bButtonPressed = False
btnLastState = False
btnControl = False
tmLastUpdate = 0
hue = 0
#Thats a simple function to debounce btn
def btn_pressed():
global btnLastState, tmLastUpdate
btnState = False
if btnLastState != btn.value():
tmLastUpdate = ticks_ms()
if (ticks_ms() - tmLastUpdate) > 100:
btnState = btn.value()
btnLastState = btn.value()
return btnState
## Loop
while True:
bButtonPressed = btn_pressed() #Check button pressed or not
#Function-loop if button pressed
if bButtonPressed and not btnControl:
if not bActiveLight:
TIMECOLOROFF = DEFTIMEBTN
bActiveLight = True
lastActiveSet = ticks_ms()
else:
TIMECOLOROFF = 0
bActiveLight = False
btnControl = True
elif not bButtonPressed and btnControl:
btnControl = False
#Function-loop to recolor LEDs
if (ticks_ms() - lastValue) > TIMECOLORCHANGE and bActiveLight:
hue += 50
if(hue > 65535):
hue = 0
color = pixels.colorHSV(hue, 255, 255)
pixels.fill(color)
pixels.show()
lastValue = ticks_ms()
elif not bActiveLight:
hue = 0
color = pixels.colorHSV(hue, 0, 0)
pixels.fill(color)
pixels.show()
#Timer to set lights off
if (ticks_ms() - lastActiveSet) > TIMECOLOROFF:
bActiveLight = False
Das bringt den Vorteil, dass Sie ihn (sofern das Projekt gefällt) recht schnell modifiziert werden können. Auch ist das Konzept, wie der WS2812B seine Farbe verändert, recht schnell einsehbar. Letztlich wird alle 50ms der Wert für den Farbbereich erhöht. Die Zeit ist über die Variable TIMECOLORCHANGE einstellbar. Überschreitet der Code die magische Grenze von 65535 (16 Bit Ganzzahl ohne Vorzeichen), so wird der Farbbereichswert wieder auf 0 gesetzt.
Die Zeichnung, die Modelle und das Programm
Da ich alles mit Autodesk Fusion 360 entworfen habe, kann ich leider die Urmodelle nicht so weitergeben. Jedoch können Slicer wie Cura mit dem 3mf-Format umgehen, welches ich mittlerweile sehr gerne zum Exportieren verwende. Auch die maßstabsgetreue Zeichnung zum Ausschneiden der Streifenrasterplatine habe ich auf DIN A4 in meinem GitHub Repository bereitgestellt.
Wie bei meinen letzten Beiträgen zum Pico gewünscht, finden Sie nicht nur das Programm, sondern auch die verwendete Bibliothek auf GitHub.
Zusammenfassung
Wie Sie sehen, können Sie mit etwas löten, einem 3D-Drucker und ein paar Zeilen MicroPython Kindern eine kleine Freude machen. Als ich das fertige Projekt meiner Frau und Kindern gezeigt habe, waren die Augen groß und das Kinderzimmer leuchtet nun nicht mehr „nur“ blau, sondern in „allen Regenbodenfarben“.
Gleichzeitig habe ich das Projekt und den Code so gehalten, dass Sie ohne Probleme Helligkeit, Farbwechsel und Anzahl der LEDs verändern können. Möglich ist auch weitere Hardware mit dem Raspberry Pico zu verlöten, in meinem Fall ein Bewegungssensor, der dann die Lampe zum Leuchten bringt. Lassen Sie Ihrer Fantasie freien Lauf, die Basis für spannende Projekte ist gemacht.

Rechazar 7: Nachtlicht in Aktion
Weitere Projekte für AZ-Delivery von mir, finden Sie auch unter https://github.com/M3taKn1ght/Blog-Repo.











2 comentarios
Andreas Wolter
@Jens: danke für den Hinweis. Wir haben das korrigiert.
Grüße,
Andreas Wolter
AZ-Delivery Blog
Jens
Hallo und vielen Dank für die gute Idee
leider hat sich im Script in Zeile 16 ein Fehler eingeschlichen => dort steht jetzt:
0 = 50 #Timer colorchange
Dort muss aber stehen:
TIMECOLORCHANGE = 50 #Timer colorchange
… dann funktioniert es einwandfrei.
Trotzdem vielen Dank für die gute Arbeit.
Ich freue mich schon auf die vielen neuen Anregungen und Ideen.