In Folge 1 - MQTT - Raspberry Pi - Mosquitto und Node-RED haben wir Node-RED und den MQTT-Server Mosquitto auf dem Raspberry Pi installiert. In Folge 2 - Ein ESP8266 als MQTT-Client und Folge 3 - Erweiterung des MQTT-Home-Systems entstanden zwei MQTT-Clients mit dem ESP8266 sowie ein Monitor mit einem ESP32 zum Steuern und Überwachen des Systems. Heute werden wir eine grafische Web-Oberfläche mit einem sehr interessanten Tool erstellen, das den Umgang mit MQTT erheblich vereinfacht.

Rechazar 1: So soll es aussehen, wenn's fertig ist
Schließlich macht es nicht viel Sinn, das Rad zum x-ten Mal neu zu erfinden. Damit willkommen zu diesem Teil der Reihe.
4. Node-RED und MQTT
Bevor wir richtig loslegen können, werfen wir einen Blick auf die Oberfläche von Node-RED. Schalten wir also den Raspberry Pi ein, Node-RED sollte nach den Einstellungen in Blogpost 1 automatisch mit hochfahren. Ist das geschehen, dann starten wir auf der Windowskiste einen Browser. Ich habe mit Chrome gute Erfahrungen gemacht. Natürlich muss auch wenigstens einer unserer ESP8266-Clients gestartet werden, um den Broker zu füttern. Bei mir laufen beide, und ich werde gleich als erstes den DHT-Client in Node-RED einbinden.
Das Fenster von Node-RED gliedert sich in drei Bereiche, die Nodeauswahl (Palette), den Arbeitsbereich, genannt Flow und den Bereich zum Anzeigen der Eigenschaften (Properties) in der rechten Seitenspalte. Nodes sind Icons, hinter denen man sich eine Funktion vorstellen kann, welche eine ganz bestimmte Aufgabe erfüllt. Manche Nodes haben Eingänge, sie entsprechen bei Funktionen den Eingabeparametern. Andere Nodes haben nur einen Ausgang, vergleichbar mit dem Rückgabewert einer Funktion. Viele Nodes haben Ein- und Ausgänge und alle haben mehr oder weniger Eigenschaften, die man editieren kann.
In der Seitenspalte findet man fünf Reiter, mit denen verschiedene Dinge angezeigt werden. Informationen über die Nodes im Flow, Hilfen zu den Nodes, das Debugfenster, Konfigurations-Nodes und Kontext-Daten.
Darüber verbirgt sich unter dem Symbol mit den drei Querbalken das Menü. Links daneben liegt der Button zum Veröffentlichen des Flows, quasi der Startknopf für das Programm.

Rechazar 2: Node-RED - Fensterbereiche
Einen Flow erzeugt man dadurch, dass man Nodes (Knoten) aus der Palette in den Arbeitsbereich zieht und durch Leitungen verbindet. Probieren wir's gleich einmal aus. Wir klicken in der Property-Spalte auf das "i" für Info, dann ziehen wir einen mqtt-in-Node aus dem Reiter network in den Arbeitsbereich.

Rechazar 3: network-mqtt-in
Dann holen wir aus common einen Debug-Node dazu und ziehen rechts vom Ausgang des mqtt-Icons eine Verbindung zum Eingang des debug-Icons.

Rechazar 4: mqtt mit Debug-Node
Das Eigenschaftsfenster sieht jetzt so aus.

Rechazar 5: mqtt-Eigenschaften
Dem mqtt-Node müssen wir natürlich sagen, von welchem Broker welches Topic abonniert werden soll. Wir müssen also die Eigenschaften des Nodes richtig einstellen. Zum Editieren klicken wir doppelt auf das mqtt-in-Icon.

Rechazar 6: mqtt Properties
Wir bearbeiten der Reihe nach die vier Felder Server, Topic, Output und Name. Zum Einstellen des Brokers klicken wir auf den Bleistift.

Rechazar 7: Agregar des Brokers
In das Feld Server kommt die IP-Adresse unseres Raspi, der Port bleibt auf 1883. Als Name schreiben wir Raspi. Nach einem Linksklick auf Hinzufügen befinden wir uns wieder im Bearbeitungsfenster des mqtt-Nodes. Wir tragen das Topic ein, wählen aus der Liste bei Output a string und geben der Verbindung den Namen Mosquitto - Fertig.

Rechazar 8: mqtt-Eigenschaften ausgefüllt
Ein Blick ins Eigenschaften-Fenster zeigt die letzten Einstellungen. Dann schalten wir durch Klick auf den Reiter mit der Wanze in der Seitenspalte auf das Debug-Fenster um und klicken auf den deploy-Button. Wenn dann Erfolgreich implementiert eingeblendet wird, haben wir alles richtig gemacht.

Rechazar 9: Erfolgreich implementiert

Rechazar 10: Die ersten Temperaturwerte vom dht-client
Sieh da, im Debugfenster erscheint alle 5 Sekunden ein neuer Temperaturwert vom DHT-Client. Sieht gut aus, das funktioniert schon mal!
Wir wollten aber doch eine schöne grafische Bedienoberfläche mit Anzeigegeräten und Schaltern. Gut, lassen Sie uns die gewünschten Nodes unserer Palette hinzufügen, denn im bisher bestehenden Fundus sind sie nicht enthalten.
Die Erweiterung führen wir über den Menüeintrag Palette verwalten durch.

Rechazar 11: Palette verwalten
Wir wählen den Reiter Installieren, geben im Suchfeld node-red-dashboard ein und starten, wenn das Paket angezeigt wird, rechts auf installieren. Es erscheint eine Meldung. Bevor sie erneut durch Klick auf installieren quittiert wird, ist es empfehlenswert, den Informationsbutton zu klicken. Er führt auf eine Webseite, wo die neuen Nodes erläutert werden. Nach ca. 15 bis 20 Sekunden ist die Einrichtung erledigt.

Rechazar 12: Node-RED - Dashboard installieren
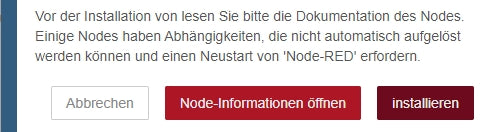
Rechazar 13: Dashboard-Installation starten
Nach Beendigung der Installation beenden wir den Vorgang mit Linksklick auf schließen. In der Palette finden wir jetzt den neuen Reiter Dashboard. Hier drin ist viel mehr, als wir im Moment brauchen.

Rechazar 14: Node-RED - Dashboard Nodes
Ein paar Informationen zum Aufbau des Node-RED-Fensters vorneweg. Die Widgets oder Nodes werden im Flow am besten in Gruppen organisiert, die wiederum Tabs untergeordnet sind. Es können sowohl eigene Gruppen, wie auch eigene Tabs erstellt werden. Durch die Angabe der Breite der Gruppen kann man beeinflussen, wie viele davon nebeneinander dargestellt werden. Wir werden jetzt die Gruppe keller im Tab home-assistant im gleichen Zug mit dem ersten gauge-Widget, einer Zeigeranzeigeeinheit, anlegen.
Wir markieren den debug-Node, löschen ihn mit der Entf-Taste und ziehen einen gauge-Node aus dem Ordner Dashboard auf die Arbeitsfläche. Ein Doppelklick darauf öffnet das Editorfenster zum Festlegen der Properties.

Rechazar 15: gauge-Node bearbeiten - Gruppe Agregar
Bei Group öffnet ein Klick auf den Stift rechts neben dem Feld ein weiteres Fenster.

Rechazar 16: gauge-Node bearbeiten - group-Node Agregar
Und wieder klicken wir auf den Stift, denn es muss ein Tab eingerichtet sein, bevor wir eine Gruppe darin platzieren können. Wir überschreiben Home mit home-assistant und klicken auf Agregar.

Rechazar 17: gauge-Node bearbeiten - Tab-Node Agregar
Wir landen wieder im Fenster zum Agregar der Gruppe, der wir jetzt den Namen Keller-Temperatur geben. Mit einem Haken erlauben wir, dass die Gruppe zusammengefaltet, sprich ausgeblendet werden kann und schließen das Fenster mit Agregar.

Rechazar 18: gauge-Node bearbeiten - Gruppenname Agregar
Zurück im Fenster gauge-Node bearbeiten, stellen wir als Erstes die Größe der Anzeige in Rastereinheiten ein. Die restlichen Angaben sind aus der nachfolgenden Abbildung ersichtlich.

Rechazar 19: gauge-Node bearbeiten - Größe der Anzeige bestimmen

Rechazar 20: gauge-Node bearbeitet - Fertig
Klick auf Fertig beendet das Justieren der Eigenschaften. Im Flow 1 ist jetzt auch das kleine rote Dreieck am gauge-Node verschwunden, das anzeigte, dass das Widget noch nicht konfiguriert war. Statt gauge ist jetzt der Name KellerTemperatur eingetragen.

Rechazar 21: Devolver im Flow
Das Fenster Konfigurations-Node zeigt uns eine Zusammenfassung unserer letzten Maßnahmen. Von hier aus kann man auch durch Doppelklick auf den entsprechenden Eintrag dessen Eigenschaften erneut editieren.

Rechazar 22: Die neuen Konfigurations-Nodes
Der Wechsel zur Dashboard-Spalte zeigt die Hierarchie der bisherigen Nodes.

Rechazar 23: Zur Dashboard-Ansicht

Rechazar 24: Dashboard Hierarchie
Na, da ist aber jetzt nach so viel Action ein Test angesagt. Also - deploy und Klick auf die markierte Schaltfläche mit dem schräg nach oben weisenden Pfeil. - Wow!

Rechazar 25: Anzeige der Kellertemperatur
Wenn wir das Verhalten der Anzeige für andere Temperaturwerte prüfen wollen, müssen wir nicht unbedingt den DHT-Client in die Gefriertruhe legen, oder ein Feuerchen darunter entfachen. Nein es reicht, wenn wir ein Terminal zum Raspi öffnen und folgende Befehle abschicken. Beobachten Sie dabei die Temperaturanzeige.

Rechazar 26: So testen wir andere Temperaturen
Ahorre hastam nächsten automatischen Update der Temperatur durch den DHT-Client wird unser gefakter Wert angezeigt. Dem Broker ist es nämlich Wurscht, was er empfängt und weitergibt, der hat ja keine Ahnung, wer die Nachricht veröffentlicht hat. Er bekommt die Nachricht und reicht sie an Node-RED Mas, fertig. Sie meinen, das ist eine ganz üble Sicherheitslücke? Wo Sie Recht haben, haben Sie Recht! Um die Lücke zu schließen, gibt es mehrere Ansätze, Rechazar das führt im Moment zu weit und ist das Thema für eine eigene Blogepisode. Wir haben ja noch viel zu erledigen, bis unsere Anwendung komplett ist.
Ein neuer mqtt in- Node und ein weiteres gauge-Widget fliegen auf der Arbeitsfläche ein und werden verbunden.

Rechazar 27: Die Feuchtigkeit kommt ins Spiel
Dieses Mal geht die Konfiguration schneller. Der Server ist bereits bekannt, Topic und Name werden ergänzt - Fertig.

Rechazar 28: Relative Luftfeuchte - mqtt-Node Properties
Beim gauge-Node geht es nicht ganz so fix. Weil die beiden Anzeigen nebeneinander erscheinen sollen, müssen wir dem Feuchte-Node eine neue Gruppe zuordnen.
Doppelklick auf das gauge-widget bringt uns in das Eigenschaftenfenster.

Rechazar 29: gauge-Node bearbeiten - neue Gruppe erzeugen
Um eine neue Gruppe anzulegen, klappen wir die Liste auf und klicken mit der Auswahl Neuen ui_group hinzufügen auf den Stift. Den Namen eintragen, Gruppenreduzierung zulassen und Agregar.

Rechazar 30: gauge-Node bearbeiten - Eigenschaften der neuen Gruppe
Die restlichen Properties folgen wieder aus der Abbildung - Fertig.

Rechazar 31: gauge-Node bearbeiten - Eigenschaften der Anzeige
Sie können auch einmal mit den Farben experimentieren. Mit Sectors kann man übrigens die Positionen angeben, an denen der Farbumschlag exakt stattfinden soll. Ohne diese Festlegung werden Mischfarben erzeugt, die Farbänderung erfolgt weich.
Zum Test muss der Flow erneut deployed werden. Die blauen Punkte an den Nodes deuten an, dass diese Nodes noch nicht, oder nach einer Änderung der Eigenschaften, nicht erneut deployed wurden. Wechseln wir jetzt einfach in das Dashboard-Fenster des Browsers, es müsste ja noch offen sein.

Rechazar 32: Beide Anzeigen im Dashboard
Natürlich kann auch das Hygrometer über das Terminalfenster getestet werden.

Rechazar 33: Hygrometer-Test
Jetzt fehlen noch das Schalten des Lüfters und die Rückmeldung über den Erfolg der Aktion.

Rechazar 34: Schalten und Rückmeldung des Lüfters
Die Widgets switch und text wohnen in der Dashboard-Palette, mqtt-in und mqtt-out sind in network zu Hause. Wir holen sie auf die Arbeitsfläche. Die beiden Flows kommen in eine neue Gruppe mit dem Namen Keller-Lüfter, die wir so wie beim zweiten gauge-Widget erzeugen. On Payload wird verschickt, wenn der Schalter angeschaltet wird. Wir versenden einen String und zwar "an". Analog behandeln wir Off Payload. Die Angabe des Topics ist wichtig und der Name rundet das Ganze ab - Fertig.

Rechazar 35: Switch-Node Properties
So sieht der Publisher der Schaltaktion aus – Fertig.

Rechazar 36: Publisher-Node für den Schalter
Mit dem mqtt-in- Node holen wir die Rückmeldung über die Schalterstellung vom DHT-Client ab.

Rechazar 37: mqtt-switch Subscriber Properties
Und hier noch die Properties des Text-Nodes - Fertig.

Rechazar 38: Text-Node Eigenschaften
Dann deploy und "schau mer mal, dann seh'n mer scho" (F. Beckenbauer), Wechsel zum Dashboard-Window.

Rechazar 39: DHT-Client fertig eingebunden
Zurück zum node-RED-Fenster. Die Dashboard-Karte zeigt, was wir bisher alles gemacht haben und sie verbirgt ein Geheimnis.

Rechazar 40: Die Dashboard-Karte zeigt den Zusammenhang
Fährt man nämlich mit der Maus über die Tab-Zeile, dann erscheinen weitere Schaltflächen. Wir können eine Gruppe hinzufügen, den bestehenden Tab bearbeiten und die Anordnung der Gruppen verändern. Das ist aber noch nicht alles. Die Einträge lassen sich mit der Maus per Drag and Drop verschieben. Damit ändert sich die Reihenfolge im Dashboard-Fenster. Auch die Verschiebung von Flows in andere Gruppen ist möglich, und über Layout kann die vertikale Position im Fenster verändert werden.

Rechazar 41: Gruppenanordnung vor der Anpassung
Interessant sind die Schaltflächen +Tab und +Gruppe, mit denen sich weitere Tabs und Gruppen anlegen lassen, auf die man dann bei der Auswahl in den Dashboard-Widgets zugreifen kann.
Hat man für eine Gruppe keine Verwendung mehr, lässt sie sich aus der Karte aber nicht löschen. Man muss auf bearbeiten klicken. Im Eigenschaftenfenster links oben ist der Button zum Löschen versteckt.
Damit sind wir fast am Ende der heutigen Folge. Eins fehlt noch, der Export der gesamten Arbeit. Über das Menü wählen wir Exportieren.

Rechazar 42: Menü - Export
Wir kopieren den formatierten JSON-Code in die Zwischenablage und importieren ihn in ein neues, leeres Fenster in Thonny. Von hier speichern wir mit einem beliebigen Dateinamen ab.

Rechazar 43: Kopie in die Zwischenablage
Man kann den Text auch als Datei mit Download herunterladen. Er landet dann in dem Ordner, der im Browser als Download-Ordner eingestellt ist.
Noch eine Kleinigkeit als Rausschmeißer. Ihnen gefallen die vorgegebenen Farben nicht? Nicht schlimm, vergeben Sie einfach selber für die diversen Objekte Farben Ihrer Wahl. Den Editor erreichen Sie über Dashboard - Theme - Stil -Benutzerdefiniert.

Rechazar 44: Ein benutzerdefiniertes Theme erstellen

Rechazar 45: Benutzerdefinierte Farben
Als Hausaufgabe schaffen Sie es jetzt sicher leicht, das Dashboard um folgende Features zu erweitern.
- Einen neuen Tab Heizung
- Vor- und Rücklauf-Temperatur in einer neuen Gruppe Temperaturen in Heizung
- Schalter für Brenner und Pumpe samt Rückmeldung in einer neuen Gruppe Schalter im Tab Heizung
- In der Gruppe KellerTemperatur ein Chart-Widget hinzufügen, um die Temperatur über 24 Stunden zu Plotten
Ach ja, die JSON-Datei des heutigen Projekts steht zum Download bereit. Öffnen Sie die Datei z.B. in Thonny, markieren Sie den Text (Strg + A) und kopieren Sie ihn in die Zwischenablage. In Node-RED importieren Sie ihn durch Strg + I und Strg + V. Viel Spaß beim Programmieren, Ausprobieren und Entdecken.

Rechazar 46: Hausaufgabe











2 comentarios
Jürgen
Hallo, Herr Waage,
Hier ist der gewünschte Link zur PDF-Datei:
http://www.grzesina.de/az/mqtt/node-red-dashboard_ger.pdf
Gunther Waage
Auch der 4. Teil dieser Serie ist eine perfekte Arbeit.
Sicher wird der Eine oder Andere dieses Projekt erst später durcharbeiten.
Ich würde mich auch für den 4. Teil die Möglichkeit eines PDF-Downloads wünschen, bei dem die Links erhalten bleiben.
Gruß Gunther