Diesen Beitrag gibt es auch als PDF-Dokument.
Um aus der Pampa mit dem ESP32/ESP8266 Nachrichten als SMS versenden zu können, braucht es ein GSM-Modul. Es steht dort ja selten ein LAN zur Verfügung. Darüber, dass es von daheim aus mit einem WLAN-Zugang der ESPs auf vielfältige Weise über TCP/HTTP, MQTT oder UDP auch klappt, habe ich auch schon geschrieben. Die Links sind nur eine kleine Auswahl. Mit TCP wird eine gesicherte bidirektionale Verbindung aufgebaut. So kann man auch von auswärts auf einen Webserver auf den ESPs zugreifen, wenn auf dem DSL-Router eine Portweiterleitung eingerichtet ist. Allerdings braucht es bei HTTP eine Anfrage vom Browser eines Clients, um die Verbindung aktiv herzustellen. Mit MQTT brauche ich einen Broker auf einem Heimserver, zum Beispiel einem Raspi, der den Datenaustausch koordiniert, Informationen sammelt und weitergibt.
In manchen Fällen ist es aber besser, wenn sich der ESP32 von sich aus beim Client, also einem Handy oder Tablet meldet, um eine Nachricht zu hinterlassen. Deren Eingang kann mit einem Signal verbunden werden. Die Rede ist von E-Mails. Ja und richtig, der ESP32 und der ESP8266 können beide E-Mail-Nachrichten aus einem LAN heraus versenden. Wie das geht, das erfahren Sie in dieser neuen Folge aus der Reihe
MicroPython auf dem ESP32 und ESP8266
heute
E-Mail-Nachrichten von ESP32 und ESP8266 - Teil 1
Gleich vorneweg: E-Mails versenden können beide, der ESP32 wie auch der ESP8266, denn beide verfügen über ein WLAN-Interface. Das Testprogramm e-mail.py läuft ohne Änderung auf beiden Systemen. Das erforderliche Modul micro-Mail in umail.py ist mit seinen 126 Programmzeilen recht überschaubar.
Anders sieht es mit dem Modul bme280 aus. Die Anwendung bme280-monitor.py (folgt in Teil 2), die auf das Modul zurückgreift, ist aus Platzgründen nur auf einem ESP32 lauffähig.
Als Anwendung bietet sich aber jedes Ereignis an, das sich mittels Sensoren erfassen und vom Controller auswerten lässt – Land unter im Keller, Mausefalle hat zugeschnappt, Einbrecher in der Wohnung, und so weiter. Was wir also für dieses Projekt in jedem Fall brauchen, ist ein Controller. Ob es ein ESP8266 sein kann, oder ein ESP32 sein muss, das hängt letztlich von der Art und Vielfalt der weiteren Komponenten ab. Für jeden Wasserstandssensor reicht ein GPIO-Pin. Das gilt auch für einen akustischen Alarmgeber. Für ein Display brauche ich zwei bis drei, je nachdem, ob die Anzeige am I2C- oder am SPI-Bus hängt. Beim ESP8266 sind die digitalen Eingänge mit 9 Stück nicht gerade im Überfluss vorhanden und darüber hinaus durch andere Funktionen, meist den Start des Systems betreffend, in der Einsetzbarkeit stark eingeschränkt. Das zeigt die Tabelle 1.
|
Label |
GPIO |
Input |
Output |
Notes |
|
D0 |
GPIO16 |
Kein IRQ |
Kein PWM or I2C support |
HIGH at boot |
|
D1 |
GPIO5 |
OK |
OK |
SCL bei I2C-Nutzung |
|
D2 |
GPIO4 |
OK |
OK |
SDA bei I2C-Nutzung |
|
D3 |
GPIO0 |
pulled up |
OK |
FLASH button, wenn LOW Normales Booten, wenn HIGH |
|
D4 |
GPIO2 |
pulled up |
OK |
Muss beim Booten HIGH sein |
|
D5 |
GPIO14 |
OK |
OK |
SPI (SCLK) |
|
D6 |
GPIO12 |
OK |
OK |
SPI (MISO) |
|
D7 |
GPIO13 |
OK |
OK |
SPI (MOSI) |
|
D8 |
GPIO15 |
pulled to GND |
OK |
SPI (CS) |
|
RX |
GPIO3 |
OK |
RX pin |
Muss beim Booten HIGH sein |
|
TX |
GPIO1 |
TX pin |
OK |
Muss beim Booten HIGH sein |
|
A0 |
ADC0 |
Analog Input |
X |
Tabelle 1: Pinbelegung und Systemfunktionen beim ESP8266
Das gilt es bei der Auswahl des Controllers zu beachten. Der ESP32 ist dagegen in dieser Hinsicht wesentlich anspruchsloser.
Hardware
Allein zum Versenden von E-Mails ist im Prinzip jeder der angeführten Typen einsetzbar. Die Auflistung der Bauteile enthält neben dem Controller auch bereits die Teile, die in der nächsten Folge zum Einsatz kommen werden.
Um den Zustand der Schaltung jederzeit auch direkt vor Ort einsehen zu können, habe ich dem ESP ein kleines Display spendiert, das über den I2C-Bus angesteuert wird. Es ist sogar grafikfähig und könnte daher auch zeitliche Änderungen des Messsignals als Kurve darstellen. Über die Flash-Taste wäre eine Umschaltung zwischen Text- und Grafikmodus machbar und bei längerem Drücken ein geordneter Abbruch des Programms, falls zum Beispiel Aktoren sicher ausgeschaltet werden müssen.
Als Messanwendung habe ich mich für einen Klimamonitor mit dem BME280 entschieden. Der Bosch-Sensor kann Luftdruck, relative Luftfeuchte und Temperatur erfassen. Der Chef in meiner Schaltung wird daher ein ESP32 sein.
|
1 |
D1 Mini NodeMcu mit ESP8266-12F WLAN Modul oder D1 Mini V3 NodeMCU mit ESP8266-12F oder NodeMCU Lua Amica Modul V2 ESP8266 ESP-12F WIFI oder NodeMCU Lua Lolin V3 Module ESP8266 ESP-12F WIFI oder ESP32 Dev Kit C unverlötet oder ESP32 Dev Kit C V4 unverlötet oder ESP32 NodeMCU Module WLAN WiFi Development Board mit CP2102 oder NodeMCU-ESP-32S-Kit oder |
|
1 |
|
|
1 |
GY-BME280 Barometrischer Sensor für Temperatur, Luftfeuchtigkeit und Luftdruck |
|
1 |
|
|
diverse |
Jumper Wire Kabel 3 x 40 STK. je 20 cm M2M/ F2M / F2F evtl. auch |
|
optional |
Die Software
Fürs Flashen und die Programmierung des ESP32:
Thonny oder
Verwendete Firmware für einen ESP32:
Verwendete Firmware für einen ESP8266:
Die MicroPython-Programme zum Projekt:
ssd1306.py Hardwaretreiber für das OLED-Display
oled.py API für das OLED-Display
umail.py Micro-Mail-Modul
e_mail.py Demoprogramm für den E-Mailversand
MicroPython - Sprache - Module und Programme
Zur Installation von Thonny finden Sie hier eine ausführliche Anleitung (english version). Darin gibt es auch eine Beschreibung, wie die Micropython-Firmware (Stand 18.06.2022) auf den ESP-Chip gebrannt wird.
MicroPython ist eine Interpretersprache. Der Hauptunterschied zur Arduino-IDE, wo Sie stets und ausschließlich ganze Programme flashen, ist der, dass Sie die MicroPython-Firmware nur einmal zu Beginn auf den ESP32 flashen müssen, damit der Controller MicroPython-Anweisungen versteht. Sie können dazu Thonny, µPyCraft oder esptool.py benutzen. Für Thonny habe ich den Vorgang hier beschrieben.
Sobald die Firmware geflasht ist, können Sie sich zwanglos mit Ihrem Controller im Zwiegespräch unterhalten, einzelne Befehle testen und sofort die Antwort sehen, ohne vorher ein ganzes Programm kompilieren und übertragen zu müssen. Genau das stört mich nämlich an der Arduino-IDE. Man spart einfach enorm Zeit, wenn man einfache Tests der Syntax und der Hardware bis hin zum Ausprobieren und Verfeinern von Funktionen und ganzen Programmteilen über die Kommandozeile vorab prüfen kann, bevor man ein Programm daraus strickt. Zu diesem Zweck erstelle ich auch gerne immer wieder kleine Testprogramme. Als eine Art Makro fassen sie wiederkehrende Befehle zusammen. Aus solchen Programmfragmenten entwickeln sich dann mitunter ganze Anwendungen.
Autostart
Soll das Programm autonom mit dem Einschalten des Controllers starten, kopieren Sie den Programmtext in eine neu angelegte Blankodatei. Speichern Sie diese Datei unter boot.py im Workspace ab und laden Sie sie zum ESP-Chip hoch. Beim nächsten Reset oder Einschalten startet das Programm automatisch.
Programme testen
Manuell werden Programme aus dem aktuellen Editorfenster in der Thonny-IDE über die Taste F5 gestartet. Das geht schneller als der Mausklick auf den Startbutton, oder über das Menü Run. Lediglich die im Programm verwendeten Module müssen sich im Flash des ESP32 befinden.
Zwischendurch doch mal wieder Arduino-IDE?
Sollten Sie den Controller später wieder zusammen mit der Arduino-IDE verwenden wollen, flashen Sie das Programm einfach in gewohnter Weise. Allerdings hat der ESP32/ESP8266 dann vergessen, dass er jemals MicroPython gesprochen hat. Umgekehrt kann jeder Espressif-Chip, der ein kompiliertes Programm aus der Arduino-IDE oder die AT-Firmware oder LUA oder … enthält, problemlos mit der MicroPython-Firmware versehen werden. Der Vorgang ist immer so, wie hier beschrieben.
Eine E-Mail vom Controller
Der Mikrocontroller hat keinen eigenen E-Mail-Server zum Empfangen und Senden von E-Mails. Man kann das über externe Provider realisieren. Es ist aus verschiedenen Gründen keine gute Idee, vom eigenen E-Mail-Konto aus Nachrichten durch einen ESP versenden zu lassen. Dagegen sprechen eindeutig Sicherheitsaspekte und auch eine mögliche Sperrung des Kontos, wenn der ESP Mist baut und zum Beispiel sehr viele Mails innerhalb kurzer Zeit versendet, oder andere Fehler verursacht, die der Provider ahndet. Deshalb beginne ich hier mit der Einrichtung eines neuen Google-Kontos, über das der ESP dann arbeiten kann. Als Empfänger können Sie ruhig Ihr normales Mail-Konto benutzen, beim gleichen Provider oder einem anderen, das ist egal.
Ein Google-Konto einrichten
Mit einem Handy, Tablet oder PC kann/muss man sich heute mit 2-Wege-Authentifizierung bei einem E-Mail-Provider anmelden, das ist der sichere Weg. Beim Anmelden anderer Geräte, wie zum Beispiel einem Mikrocontroller, funktioniert das nicht. Sie können den Authentifizierungslink oder die SMS ja nicht empfangen und bestätigen. Es ist schon einige Zeit her, als in solchen Fällen nur der Ausweg über die unsichere einfache Authentifizierung über Benutzername und Passwort möglich war. Das wurde von einigen Providern aber nicht mehr unterstützt.
Ich stelle Ihnen heute eine Möglichkeit vor, mit Ihrem ESP trotzdem eine Mail zu versenden. Das gelingt mit Hilfe eines App-Passworts, einer Kombination von 16 Zeichen, die Sie einer bestimmten Anwendung oder einem Gerät zuordnen können.
Beginnen wir mit der Erstellung eines neuen Google-Kontos. Folgen Sie dem Link und klicken Sie auf Konto erstellen.
Folgen Sie jetzt der Benutzerführung. Kleiner Tipp: es ist nicht nötig, Ihre tatsächlichen persönlichen Daten wie Name und Geburtsdatum anzugeben, Sie können sie auch faken. Nur müssen Sie spätestens im nächsten Kapitel über die Telefon- oder Handynummer erreichbar sein, um Ihre E-Mailadresse zu bestätigen.

Abbildung 1: Name und Passwort erfassen
Im ersten Schritt geben Sie einen Namen an, Google generiert daraus einige Mailadressen. Suchen Sie eine aus, oder geben Sie eine ein, aber bitte nicht Ihre Haupt-Mailadresse! Bauen Sie ein Passwort. - Weiter

Abbildung 2: Geburtsdatum und Geschlecht
Das Geburtsdatum kann wie der Name gefaket werden. Wählen Sie am besten eins aus den Jahren vor 2004. – Weiter

Abbildung 3: Personalisierungseinstellungen
Damit Sie erfahren, was alles zu Personalisierung gehört, wählen Sie Manuelle Personalisierung, auch wenn das länger dauert.

Abbildung 4: Aktivitäten nicht speichern
Sie werden ihr Mailkonto selten abrufen, da ist es Ihnen sicher egal, was so alles gespeichert werden kann. – Weiter

Abbildung 5: YouTube-Verlauf nicht speichern
Auch der YouTube-Verlauf kann Ihnen wurscht sein, auch was an Werbung reinflattert. - Weiter - Weiter

Abbildung 6: Allgemeine Werbung

Abbildung 7: Keine Erinnerungen
Weil Sie ja vermutlich nix an den Einstellungen ändern wollen, brauchen Sie auch keine Erinnerungen. - Weiter - und dann war's das auch schon.

Abbildung 8: Zusammenfassung
Ganz unten finden Sie einen Weiter-Button und dann kommen Sie mit Linksklick auf GoogleKonto links oben zur Startseite ihres neuen Accounts. Melden Sie sich jetzt ab.
Erstellen eines App-Passworts
Nach der Neuanmeldung bekommen Sie wahrscheinlich eine Meldung eingeblendet.

Abbildung 9: Intelligente Funktionen deaktivieren
Die intelligenten Funktionen können Sie deaktivieren, weil der ESP32/ESP8266 die eh nicht nutzen wird.
Auf der Startseite rechts oben klicken Sie auf den Button mit Ihrem Initial. Mit Linksklick auf Google-Konto verwalten wird links ein Menü eingeblendet. Klicken Sie dort auf Sicherheit.

Abbildung 10: Sicherheit aufrufen

Abbildung 11: Bei Google anmelden
Im Fenster Sicherheit scrollen Sie bis Bei Google anmelden. Bevor ein App-Passwort vergeben werden kann, muss Bestätigung in zwei Schritten aktiviert werden. Starten Sie mit Klick auf das Größer-Zeichen.

Abbildung 12: Smartphone einrichten
Jetzt brauchen Sie die Handynummer. Hier müssen Sie leider Ihre eigene angeben, weil Google Ihnen einen Bestätigungscode schickt.

Abbildung 13: Nummer bestätigen
Per SMS erhalten Sie einen sechsstelligen Bestätigungscode. - Weiter - Aktivieren

Abbildung 14: Aktivieren

Abbildung 15: Bestätigung aktiviert
Mit Klick auf GoogleKonto kommen Sie zurück zur Verwaltungsseite. Scrollen Sie erneut in Sicherheit bis Bei Google anmelden.

Abbildung 16: Sicherheit - App-Passwörter
Es ist noch kein App-Passwort eingerichtet, also erzeugen wir ein erstes. Sie können auch mehrere erstellen, für jeden Client ein eigenes. Klick aufs Größer-Zeichen.

Abbildung 17: Erneute Authentifizierung
Google fordert eine erneute Authentifizierung mit Username und Passwort. - Weiter

Abbildung 18: App auswählen
Als App wählen Sie E-Mail aus, als Gerät Andere.

Abbildung 19: Gerät auswählen
Dann geben Sie einen beliebigen Gerätenamen an. - Generieren

Abbildung 20: Gerätenamen angeben

Abbildung 21: Generiertes App-Passwort merken
Auch wenn es bei Verwendung anders steht, merken Sie sich in jedem Fall das erzeugte Passwort, eine Folge von 16 Kleinbuchstaben. Sie brauchen diese später für das Programm. Bewahren Sie den Code sicher auf. - Fertig

Abbildung 22: Das app-Passwort ist gespeichert
Damit ist das App-Passwort erzeugt und Sie können loslegen.

Abbildung 23: Jetzt können Sie loslegen
Wir versenden E-Mails
Das SMTP-Protokoll (Simple Mail Transfer Protocol), das zum Versand von E-Mails eingesetzt wird, ist ein menschenlesbares Protokoll, das auf TCP-Datenströmen aufsetzt. Für die Übertragung wird also zwischen Client und Server eine gesicherte, bidirektionale Verbindung ausgehandelt. "gesichert" bezieht sich hier auf die Eigenschaften verlustfrei und fehlerkorrigierend, nicht auf abhörsicher. Gleichwohl wird eine Art Verschlüsselung zum Transfer von Username und Passwort angewandt, Base64. Bei diesem Coding werden aus drei normalen Bytes vier ASCII-Zeichen aus dem Bereich A-Z, a-z, 0-9,+ und /. Anhänge, wie zum Beispiel Bilder, werden auch in Base64 codiert. Das erklärt, warum das Volumen bei der Bildübertragung zunimmt.
Laden Sie sich jetzt als Erstes die MicroPython-Datei umail.py herunter. Speichern Sie sie in Ihrem Arbeitsverzeichnis (_workspace von Thonny). Laden Sie die Datei auf den ESP32/ESP8266 hoch. Das Original stammt von Shawwwn, für Debugging-Zwecke habe ich einige print-Zeilen eingebaut, die auch die Struktur einer Übertragung offenbaren. Die Ausgabe im Terminal erfolgt, wenn Sie beim Konstruktoraufruf den Parameter debug = True setzen.
smtp = umail.SMTP('smtp.gmail.com', 465, ssl=True, debug=True)
Aber gehen wir der Reihe nach vor.
import umail
import network
import sys
from time import sleep
from machine import SoftI2C,Pin
# Geben Sie hier Ihre eigenen Zugangsdaten an
mySSID = 'EMPIRE_OF_ANTS'
myPass = 'nightingale'
Einige Importe versorgen uns mit den nötigen Zutaten, umail ist hier die wichtigste. Für mySSID und myPass geben Sie bitte die Credentials für Ihren WLAN-Router an.
class MailError(Exception):
pass
class UnkownPortError(MailError):
def __init__(self):
print("System-Fehler\nunbekannter Port")
print("Nur ESP32, ESP8266 werden unterstützt")
Die beiden Exception-Klassen dienen der Fehlerbehandlung bei der Bestimmung des Ports.
if sys.platform == "esp8266":
i2c=SoftI2C(scl=Pin(5),sda=Pin(4))
elif sys.platform == "esp32":
i2c=SoftI2C(scl=Pin(22),sda=Pin(21),freq=100000)
else:
raise UnkownPortError()
Eine UnkownPortError-Exception wird geworfen, wenn sich der Controller weder als ESP32 noch als ESP8266 identifiziert.
sender_email = 'ernohub@gmail.com'
sender_name = 'ESP32' #sender name
sender_app_password = 'xxxxxxxxxxxxxxxx'
='meine@mail.org'
email_subject ='Test e-Mail'
sender_email ist der Google-Account mit dem zugehörigen App-Passwort, das wir oben erzeugt haben. Bei recipient_email geben Sie Ihre Mailadresse an, unter der Sie die Meldungen empfangen möchten.
connectStatus = {
1000: "STAT_IDLE",
1001: "STAT_CONNECTING",
1010: "STAT_GOT_IP",
202: "STAT_WRONG_PASSWORD",
201: "NO AP FOUND",
5: "UNKNOWN"
}
Das Dict connectStatus übersetzt die Statuscodes des Station-Interfaces in Klartext.
def hexMac(byteMac):
"""
Die Funktion hexMAC nimmt die MAC-Adresse im Bytecode und
bildet daraus einen String fuer die Rueckgabe
"""
macString =""
for i in range(0,len(byteMac)): # Fuer alle Bytewerte
macString += hex(byteMac[i])[2:] # String ab 2 bis Ende
if i <len(byteMac)-1 : # Trennzeichen
macString +="-" # bis auf letztes Byte
return macString
Die Funktoin hexMac() verrät uns die MAC-Adresse der WLAN-Schnittstelle.
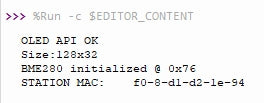
Abbildung 23: MAC-Abfrage
Diese muss im Router eingetragen werden, damit der Controller vom Türsteher (MAC-Filter) Einlass erhält. Bei einem TP-LINK-Router sieht das so aus:

Abbildung 24: MAC-Filtering

Abbildung 25: MAC-Filtering - Eintrag
Dann bauen wir eine Verbindung zum Router auf. Während der Vorgang läuft, werden im Sekundenabstand Punkte im Terminal ausgegeben.
Eine Mail zu versenden ist Dank des Moduls umail kein großer Akt.
# ************** Eine Mail versenden *******************
#
smtp = umail.SMTP('smtp.gmail.com', 465, ssl=True, debug=True)
smtp.login(sender_email, sender_app_password)
smtp.to(recipient_email)
smtp.write("From:" + sender_name + "<"+ sender_email+">\n")
smtp.write("Subject:" + email_subject + "\n")
smtp.write("Greetings from ESP32/ESP8266")
smtp.send()
smtp.quit()
Der Konstruktoraufruf erzeugt ein SMTP-Objekt. Wir übergeben die URL des Servers und die Portnummer des SMTP-Portals. Dann senden wir unsere G-Mail-Kennung und das App-Passwort. Der Empfänger wird übertragen, danach der Name und die Mailadresse des Absenders. Es folgt ein Betreff und dann senden wir den Text der Nachricht. Längere Texte können in mehrere write-Anweisungen aufgeteilt werden. Bisher haben wir die Daten nur an den G-Mail-Server übertragen, der sie fleißig aufgesaugt hat. Mit send geben wir den Auftrag für die Weiterleitung an uns als Empfänger, bevor wir die Verbindung zum Server kappen.

Abbildung 26: esp32 sendet E-Mails vom bme280
In der nächsten Blogfolge werden wir den BME als Messwertaufnehmer für Druck, relative Feuchte und Temperatur in Dienst stellen. Im Programm können wir eine zeitliche Steuerung vorsehen, sowie eine Alarmfunktion, die sofort eine Mail sendet, wenn zum Beispiel der Luftdruck in kurzer Zeit stark fällt, was bei einem anziehenden Gewitter der Fall ist.
Bis dann!











3 Kommentare
Andreas Wolter
Danke für den Hinweis. Der Link wurde korrigiert.
Grüße,
Andreas Wolter
AZ-Delivery Blog
Norbert
Bitte eine kleine Korrektur an den Links für e-mail.py vornehmen:
statt: http://grzesina.de/az/email/e-mail.py
dieses: http://grzesina.de/az/email/e_mail.py
Danke
Werner
Der Link zu e-mail.py stimmt offensichlich nicht:
Not Found
The requested URL was not found on this server.