Im ersten Beitrag dieser Serie habe ich Sie mitgenommen auf die ersten Eindrücke mit dem 3D-Drucker und die ersten Fachbegrifft wie Hotend oder Heatbed geklärt. Gleichzeitig ist die grundlegende Inbetriebnahme und das Leveln näher erläutert worden. Der erste Druck ist über die SD-Karte gelungen, aber was macht man nun als Nächstes und wie kommt man nun an die gcodes?
Im Anschluss an die Einführung der gcodes und dem benötigten Programm gehe ich noch darauf ein, warum mein Drucker nicht mehr mit der originalen Firmware läuft und was es dabei zu beachten gibt.
Was ist gcode
Im ersten Beitrag dieser Serie, habe ich erwähnt, dass mein erster Testdruck die beiden Eulen war. Damit ich diese drucken konnte, lag auf der SD-Karte schon eine Datei mit der Endung *.gcode im root-Verzeichnis. Aber was genau verbirgt sich hinter dem gcode? Öffnet man eine gcode-Datei mit z.B. NotePad++ so wird man, je nach Größe und Komplexität des Objekts, von mehreren 10.000 bzw. 100.000 Zeilen „Code“ erschlagen. Schaut man sich Code 1 an, wird man im ersten Moment nicht wirklich verstehen, was da genau alles passieren soll.
Code 1: Ausschnitt einer gcode-Datei
Wer im Bereich der CNC-Fertigung unterwegs ist, wird aber schon einige Parallelen zu CNC-Maschinencode feststellen. Jeder Code bzw. Befehl hat eine bestimmte Bedeutung, wobei die nachfolgenden Parameter genau beschreiben, was zu tun ist. Einzige Ausnahme sind alle Zeichen die hinter „;“ folgen, da „;“ Kommentare sind. Die können Sie sich vorstellen wie in der Arduino ID das „//“ im Quellcode.
Ab jetzt wird die Dokumentation der Firmware Marlin, welche der Anycubic von mir verwendet, interessant! In dieser wird für jeden Befehl genau erklärt, was er macht und welche Parameter benötigt werden, damit er auch sauber funktioniert.
Als Beispiel sollen die Zeilen hinter „;Generated with Cura_SteamEngine 4.8.0“ aus Code 1 dienen.
M140 ist der Befehl um das Heatbed auf die gewünschte Temperatur zu bringen. Der Parameter S60 bedeutet in diesem Fall, dass die Temperatur auf 60°C eingestellt werden soll.
M105 weist den Drucker bzw. den Controller an, die Temperatur an den Host zu schicken. Im Falle vom Anycubic über die serielle Kommunikation via USB-Kabel, wenn diese aktiv ist.
G1 ist in diesem Code die lineare Bewegung. Mit X,Y und E kann die Position genau auf dem Heatbed angegeben werden.
Sie sehen, um den Drucker etwas machen zu lassen, müssen Sie viele Befehle eintippen, um ans Ergebnis zu kommen. Natürlich gibt es auch Befehle, um diverse Einstellungen im Drucker zu ändern oder Informationen aus dem Drucker zu bekommen.
Diese Befehle müssen Sie aber nicht auswendig lernen und für Ihre Druckobjekte selbst schreiben. Dafür gibt es sogenannte 3D-Slicer-Software, welche diese Arbeit für Sie übernimmt.
Mein Helfer der (3D-)Slicer
An dieser Stelle kommt es nun zu einem Thema, bei dem jeder Anwender eines 3D-Druckers seine eigene Meinung hat. Die Rede ist von der 3D-Slicer-Software, welche aus einer sogenannten STL-Datei eine gcode-Datei erzeugt.
Auf die Frage was STL denn nun wieder ist: das ist die Dateiendung für Surface Tesselation Language und ist die resultierende Objektdatei aus einem 3D-Modellierungsprogramm. Wenn Sie jemals in 3D-Druck-Foren unterwegs sind, wird Ihnen das Meme aus Abbildung 1 öfter über den Weg laufen.

Abbildung 1: Meme STL? von Meme Generator
Da Sie für Ihren 3D-Drucker immer eine eigene gcode-Datei erzeugen müssen, brauchen Sie die STL, also das 3D-Model ihres gewünschten Objekts. Wer diese sympathischen Möwen nicht kennt, der sollte sich „Findet Nemo“ ansehen, um diesen Gag zu verstehen.
Aber was macht die 3D-Slicer-Software denn nun genau?
Vom Prinzip genau das, was ich eingangs erwähnt habe, also aus einem 3D-Model, der stl-Datei, eine gcode-Datei erzeugen. Das was die 3D-Slicer-Software aber ausmacht ist, dass Sie einen Haufen an Einstellungsmöglichkeiten bietet, mit welchen Optionen und Einstellungen der gcode generiert wird, was maßgeblich Einfluss auf Ihren Druck hat! Das fängt damit an, dass Sie die Druckgeschwindigkeit einstellen können oder wie dick die einzelnen Schichttypen bei einem 3D-Drucker sein sollen, bis hin zur Kontrolle des Lüfters am unteren Ende der Nozzle.
Die Bewegungen und Einstellungen für den Drucker, sagen wir an der Stelle einfach die Rahmeneinstellungen für den 3D-Druck, werden im Anschluss für das Erzeugen der gcode-Datei verwendet. Da es aber durchaus Drucker mit verschiedenen Firmwares gibt, z.B. Marlin, RepRap oder Repetier, um mal einige wenige zu nennen, muss eine 3D-Slicer-Software auch die richtigen Befehle nutzen, damit der Drucker später korrekt drucken kann.
Die Frage, welche 3D-Slicer-Software nun genutzt werden soll und wo die Vor- bzw. Nachteile liegen, kann weitere Blogbeiträge füllen. Für mich war Ultimaker Cura die bisher einzige Software. Das heißt nicht, dass es die Beste ist, aber diese hat mir den Einstieg erheblich erleichtert. Gerade auch weil der Hersteller von meinem Drucker mit dieser Software geworben hat. Schaut man im Internet nach 3D-Slicer-Software, wird man aktuell um die 21 nennenswerten Programme finden. Diese sind teils kostenlos, teils kommerziell und sind nicht für jeden Nutzer geeignet. Cura wird aber in den meisten Foren als einstiegsfreundlich eingestuft und bietet in der kostenlosen Version schon enorme Einstellmöglichkeiten. Legt man später Wert auf bestimmte Plugins, so muss man ggf. auf die Enterprise-Version upgraden, die entsprechend kostet. In meinem Fall war das aber bisher nicht nötig, da ich weder Plugins verwenden musste, noch andere ggf. versteckte Einstellungen benötigt habe. Angeblich soll Simplify3D noch ein bisschen besser sein als Cura, gerade für Einsteiger, aber mit aktuell 130 Euro für zwei Lizenzen konnte ich das bisher nicht beurteilen.
Das 3D-Slicer-Programm lernt meinen Drucker kennen
Haben Sie sich erst einmal für eine Software entschieden und diese auch installiert, so wird in den meisten Fällen beim ersten Start ein Assistent ausgeführt, der den ersten Drucker einrichtet. Im Falle von Ultimaker Cura sind viele gängige Drucker in einer Auswahlmaske schon vorhanden. Das ist gerade bei Ultimaker Cura nicht selbstverständlich, da Ultimaker auch gleichzeitig eigene 3D-Drucker vertreibt. Jedoch scheint die Software so große Beliebtheit zu haben, dass man den Schritt gegangen ist, so viele Drucker wie möglich ein Default-Profil zu hinterlegen, siehe Abbildung 2.

Abbildung 2: Für fast jeden 3D-Drucker ein Profil in Ultimaker Cura
Damit erspart man sich in den meisten Fällen schon mal diverse Grundeinstellungen für den Drucker, denn gerade die Grundmaße und Druckkopfeinstellungen muss man so nicht mehr suchen, sondern hat diese Geräteeinstellungen schon direkt über das Druckprofil, siehe Abbildung 3.

Abbildung 3: Basisdaten für einen Drucker mit angepassten Default-Profil
Auch entsprechende Start und End gcodes sind für den 3D-Drucker bereits vorhanden, können aber nach Belieben verändert werden.
Zugegeben, an dieser Stelle weiß ich nicht, wie es andere 3D-Slicer-Programme machen, kann mir aber durchaus vorstellen, dass das ein oder andere Programm ebenfalls für die gängigsten 3D-Drucker Profile hinterlegt hat
Der 3D-Slicer Cura im Detail
Da nun bekannt ist, was ein 3D-Slicer-Programm genau macht, soll jetzt ein solches Programm, hier Cura, näher betrachtet werden. Cura ist, wenn man sich Abbildung 4 ansieht, recht einfach. Einfach heißt aber nicht, dass dieses Tool nur für den Anfang ist, sondern gerade für Einsteiger recht eingängig programmiert wurde.
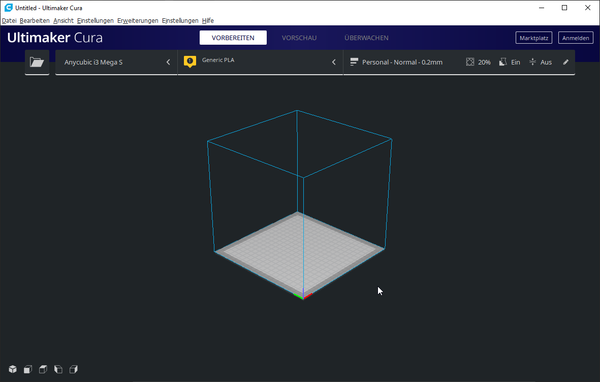
Abbildung 4: Oberfläche Cura
In der oberen Zeile gibt es die Reiter Vorbereitung, Vorschau und Überwachung. Im Grunde ist das auch der Workflow, um einen Druck zu starten und durchzuführen.
Über den Reiter Vorbereiten wählen Sie das zu druckende Objekt aus und positionieren es auf dem virtuellen Druckbett. Beim ersten Laden des 3D-Modells wird dieses mittig platziert. Kaum ist das Modell geladen, passieren einige Dinge im Hintergrund und auch auf der Oberfläche.

Abbildung 5: Der Reiter Vorbereiten mit geladenem Bauteil
Am auffälligsten sind zwei neu hinzugekommene Leisten. Mittig links sind die Bauteiloptionen nun sichtbar, mit dem das 3D-Modell manipuliert werden kann. Im Folgenden kurz erläutert, was die einzelnen Optionen, von oben nach unten, machen:
- Position im Raum verändern
- Ausgewähltes Objekt skalieren
- Bauteil, hier um alle 3 Achsen, drehen
- Bauteil spiegeln
- Bauteil duplizieren
- Ausschlussbereiche kreieren
Die letzte Option wird gerade gebraucht, wenn es um das Thema Stützstrukturen geht.
Unten rechts sehen Sie ein Infofenster, wie lange der Druck wahrscheinlich dauern wird, wieviel das Bauteil ungefähr wiegt und wieviel Meter Filament sie dafür verbrauchen werden.
Theoretisch können Sie über den Button „Speichern in Datei“ auch schon den im Hintergrund vorbereiteten gcode auf Festplatte oder SD-Karte speichern. Das ist aber nur zu empfehlen, wenn Sie die optimalen Einstellungen vorgenommen haben.
Für den letztgenannten Punkt ist der Reiter Vorschau da. Dieser zeigt, wie das Bauteil auf dem Drucker später gedruckt wird. Im Grunde ist es ein kleiner gcode-Viewer, da es den Weg der Nozzle nachahmt. Auch werden Zusätze, wie Stützstrukturen und Druckplattenhafttypen gezeigt, die während des Drucks mit erzeugt werden, siehe Abbildung 6.

Abbildung 6: Vorschau vom Druck in Cura
Sie sehen um das Modell eine sogenannte Skirt-Linie und für eine Bohrung eine Stützstruktur an der linken Kante vom Bauteil. Je nachdem, wie Sie Cura eingestellt haben, bekommen Sie ein anderes Ergebnis.
Wozu braucht man Stützstrukturen? Der 3D-Druck wird in Schichten durchgeführt, die übereinander liegen. Jede neue Schicht braucht eine darunter liegende Schicht. Die erste Schicht liegt auf dem Heatbed, was auch ein Thema für sich ist. Fehlt die vorherige Schicht, z.B. wenn Sie ein Modell mit einem Fenster kreieren, kann die nächste Schicht nicht aufliegen. Dafür kann mit der Slice-Software eine Stützstruktur erzeugt werden. Sie kann im Nachhinein herausgebrochen werden, da sie Sollbruchstellen enthält.
Um an die Einstellungen zu kommen, haben Sie unterhalb der Hauptreiter eine weitere Menüleiste. Klappen Sie die rechte einmal auf, siehe Abbildung 7, kriegen Sie nur sehr rudimentäre Druckeinstellungen präsentiert.

Abbildung 7: Geöffnete Basisdruckeinstellungen
In der Theorie können Sie damit Ihren ersten Druck auch machen, aber mit steigender Komplexität oder im Vergleich mit anderen Drucken, werden Sie schnell feststellen, dass hier zwar der Einsteiger froh ist, doch der fortgeschrittene Nutzer eher enttäuscht wird.
Aber keine Sorge, mit dem Button Benutzerdefiniert, siehe Abbildung 8, können Sie weitaus mehr einstellen.

Abbildung 8: Druckeinstellungen im Benutzerdefinierten Modus
Hier werden Sie zu Anfang schon mit Optionen erschlagen, es sind aber noch weitaus mehr Optionen verfügbar. Über den in Abbildung 8 rot markierten Button, können Sie einstellen, was Sie für Parameter in den einzelnen Kategorien sehen möchten. Vom Prinzip brauchen Sie nur eine Handvoll der Einstellungen und auch über die Popups ist gut erklärt, was die einzelne Option genau macht, siehe Abbildung 9.

Abbildung 9: Beschreibung des Druckparameters "Druckgeschwindigkeit"
An mancher Stelle ist aber Vorsicht geboten. Einige Optionen wurden zu sehr versucht ins deutsche zu übersetzen, was das Finden einiger Parameter schwierig machen könnte, gerade wenn Sie in englischen 3D-Druck-Foren unterwegs sind. Da hilft tatsächlich nur, die Software kurz ins Englische zu schalten und dann den gewünschten Parameter zu suchen.
Der letzte Reiter Überwachen war für mich persönlich nie von Interesse, da ich entweder mit der SD-Karte oder mit einem Raspberry Pi meine Drucke gemanaged habe. Letzteres zeige ich in einem weiteren Blogbeitrag. Die Idee dahinter ist, den Drucker mit dem PC via USB-Kabel zu verbinden und die Druckkommandos via Serieller Schnittstelle an den Drucker zu übertragen. Das funktioniert an der Stelle zwar recht gut, aber das lange USB-Kabel empfand ich in meinem Büro als störend und warum einen großen Tower über Nacht anlassen, der viel Strom verbraucht, wenn ein Raspberry Pi 3 oder 4 die gleiche Arbeit erledigen kann? Einzig ein Feature ist in Verbindung mit dem USB-Kabel interessant und das ist das Flashen einer neuen Firmware auf den Drucker, weiter unten mehr dazu.
Springen wir noch einmal zum Reiter Vorschau von Cura. Bisher wurde nur grob erklärt, wie nun Einstellungen meinen Druck verändern, nicht aber, wie ein gcode erzeugt wird bzw. nur am Rande.
In Abbildung 10 sehen Sie immer noch die Infobox mit den Angaben, wie lange der Druck dauert, wie viel es wiegen wird und wie viel Filament dafür benötigt wird.

Abbildung 10: Infobox unten rechts
Der blaue Button Speichern in Datei schreibt den vorpräparierten Code von Cura in eine gcode-Datei. Wie bei jedem normalen Programm öffnet sich ein Dialog und Sie können der Datei einen frei wählbaren Namen geben, siehe Abbildung 11.

Abbildung 11: Cura gcode speichern
Auf die Frage, die Ihnen jetzt wahrscheinlich auf den Fingern brennt, „Wo bekomme ich nun 3D-Druckvorlagen her?“, kann ich Ihnen nur die Seite thingiverse.com empfehlen. Gerade auf dieser Seite werden Sie auch einige unserer Autoren wiederfinden, mich eingeschlossen, und viele (un-)nützliche Gadgets und Bauteile finden. Man kann quasi sagen, es gibt dort nichts, was es nicht gibt, siehe Abbildung 12.

Abbildung 12: Eine STL-Datei von Thingiverse.com bekommen
An dieser Stelle soll das 3D-Slicer-Programm Cura erst einmal genug erklärt worden sein. Mit dem Standard-Profil gelingt schon einmal ein Druck, wobei ich schnell festgestellt habe, dass ich mit dem Druckergebnis nicht so recht zufrieden war, siehe Abbildung 13.

Abbildung 13: Ergebnis der ersten Drucke
Wie vielleicht auffällt, sehen die einzelnen Layer nicht sauber gedruckt aus bzw. sind verschoben und generell ist noch Luft nach oben.
Der 3D-Drucker bekommt eine Custom-Firmware
Im vorherigen Kapitel habe ich erwähnt, dass es verschiedene gcode-Varianten bzw. Firmwares für 3D-Drucker gibt. Standardmäßig werden alle Geräte mit einer Firmware ausgeliefert. Die Frage ist aber, wie alt der Softwarestand auf dem 3D-Drucker ist. In meinem Fall war die letzte verfügbare Version vom Hersteller meines Druckers die Marlin-Firmwareversion 1.1.5. Die aktuelle Version von Marlin ist, Stand März 2021, Version 2.0.7.2, welche jedoch nicht so einfach 1:1 auf meinen Drucker installiert werden kann. Es gibt aber einige (Hobby-)Entwickler, die aktuellere Versionen der verschiedenen Firmwares für die Drucker portieren und vorgefertigte Updates bei github bereitstellen. Bekannte Entwickler sind hier Oliver Köster alias knutwurst und David Ramiro alias davidramiro, die für den Druckerhersteller Anycubic entsprechend aktuelle Firmwares bauen. Der Clou an der Sache, da es mittlerweile viele interessante Umbauten für die Drucker gibt, werden entsprechende Firmwarecollections von den Entwicklern veröffentlicht, damit jede erdenkliche Kombination auch funktioniert.
Was ist aber der große Vorteil solcher Updates? Nun im Grunde, wie es bei jedem Update der Fall ist, bringt eine neuere Version verschiedene neue Features und auch Bugfixes. Die entsprechenden Changelogs kann man auf github oder der offiziellen Homepage einsehen. In meinem Fall hat ein Update unter anderem den Vorteil, dass einige interessante Features wie das Mesh Bed Leveling freigeschaltet werden. Dabei wird softwareseitig ein krummes Headbed ausgeglichen, was mit dem regulären Leveln nicht möglich ist. Auch werden einige Kommandos und Motortreiber besser angesteuert, letzteres wird im nächsten Blogartikel näher behandelt.
Kleiner Einschub am Rande, die Marlin-Firmeware wird mit einer Arduino IDE entsprechend kompiliert, was sehr gut zu unseren anderen Projekten passt. Was man alles beachten muss und wie Sie vorgehen müssen, wird ebenfalls im nächsten Blogartikel näher erläutert.
Die wichtigste Frage am Anfang ist, welche Version der FW darf es denn sein? „Neu ist immer besser“, mag zwar bei einigen Softwarepaketen zutreffen, aber es ist auch Vorsicht geboten! Mit jeder neuen Version kann das Risiko bestehen, dass Sie die Kalibrierung des Extruders und das PID-Tuning erneut durchführen müssen. Diese Kalibrierung wird auch Thema im nächsten Blogbeitrag werden.
In meinem Fall nutze ich dennoch die aktuelle Version von knutwurst. Im Vergleich zu der Marlin-Version des Herstellers sind diverse neue Features und Fixes hinzugekommen, die das Druckbild maßgeblich verbessert. Die aktuelle Version von knutwurst ist 1.1.9, wobei es sich nicht um die Marlin-Version handelt, sondern einer internen Version des github-Entwicklers. Tatsächlich basiert die knutwurst-Firmware auf Marlin 2.0.x. Noch verwirrender wird es, wenn man sich den Release ansieht, siehe Abbildung 14.

Abbildung 14: Die verschiedenen Versionen der Firmware knutwurst
Der Nebel lichtet sich, wenn man sich ein bisschen mehr einliest. Knutwurst hat die Dokumentation so ausführlich geschrieben, dass man schnell herausfindet, was die verschiedenen Abkürzungen bedeuten. Für mein erstes Update benötige ich für meinen Drucker, da ich keine Umbauten am Drucker durchgeführt habe, die Datei „MEGA_S_v1.1.9.hex“. Zusätzlich braucht es noch ein Programm, welches erlaubt die Firmware zu übertragen. Wie gut, dass das 3D-Slicer-Programm Cura dieses Feature gleich mitliefert.
An dieser Stelle eine Warnung, bevor es weitergeht. Hier wird die originale Firmware vom Hersteller überschrieben und es birgt das Risiko, dass der Drucker danach nicht mehr funktioniert. Je nach Druckerhersteller ist das Updateverfahren anders oder es muss noch etwas beachtet werden. Im nachfolgenden wird das Updateverfahren eines Anycubic i3 Mega S beschrieben. Dieses Verfahren lässt sich auf alle Anycubic-Drucker übertragen, Sie sollten aber trotzdem in entsprechenden Foren prüfen, ob sich das Updateverfahren geändert hat.
Also speichere ich erst einmal die für mich benötigte Hex-Datei auf dem PC. Im Anschluss muss der PC mit dem USB-Kabel verbunden werden, siehe Abbildung 15. In meinem Fall waren keine zusätzlichen Treiber notwendig, da der CP2102-Treiber schon auf meinem Rechner durch andere Projekte vorhanden war. Diese Treiber können bei Bedarf aber auch noch bei Anycubic nachgeladen werden.

Abbildung 15: Der Drucker wird mit dem PC verbunden
Wo der USB-Anschluss bei Ihrem Drucker ist, sehen Sie am Gehäuse ihres Druckers oder in der Beschreibung. Je nach Drucker ist es notwendig, diesen einzuschalten oder auf dem Mainboard vom 3D-Drucker einen Jumper umzustecken. Im Fall vom Anycubic i3 Mega S reicht es, den 3D-Drucker einzuschalten. Als nächstes wird Cura gestartet und die Druckereinstellungen geöffnet, siehe Abbildung 16 und Abbildung 17.

Abbildung 16: Druckerverwaltung in Cura öffnen

Abbildung 17: Den richtigen Drucker auswählen
Über den Button Firmware aktualisieren kann ein Firmwareupgrade durchgeführt werden und unter Geräteeinstellungen kann die Basiseinstellung geöffnet werden. Für das Update braucht es den ersten Button. Abbildung 18 zeigt, wie die Rheinfolge bei einem Update.

Abbildung 18: Updatereihenfolge bei Cura
Das Problem nach dem Update ist, dass weder der Drucker noch Cura die aktuell installierte Firmware zeigt. Dafür braucht es Software die entsprechend über eine Kommandozeile Befehle absenden und anzeigen kann. Sofern nicht während des Updates der Strom ausgeschaltet oder das USB-Kabel gezogen wird, sollte das Update erfolgreich kopiert worden sein. Danach empfiehlt knutwurst den Drucker noch 20 Sekunden eingeschaltet zu lassen und erst danach neu zu starten.
Damit hat der Drucker eine neue Firmware erhalten. Sie kennen nun den Begriff Slicer und wissen was ein 3D-Slicer-Programm macht. Gleichzeitig sollte klar sein, wie eine gcode-Datei erzeugt wird und was es dazu braucht.
Mit der neuen Firmware kommen neue Möglichkeiten und Tuningoptionen hinzu. Dies soll Thema im nächsten Blogbeitrag dieser Reihe werden. Wie kann der Drucker getuned werden und was braucht es dazu? Damit das Tuning funktioniert, braucht es ein Programm, welches Kommandozeilenzugriff gewährt. Meinen Arbeitsrechner will ich dafür nicht benutzen, sondern den Einplatinenrechner Raspberry Pi in Kombination mit OctoPi. OctoPi wird in diesem Zusammenhang erst einmal rudimentär beschrieben und in einem späteren Blogartikel vertieft. Neben dem Softwaretuning wird auch das Thema Hardwaretuning eine zentrale Rolle sein. Bleiben Sie also gespannt.
Dieses und weitere Projekte finden sich auf GitHub unter https://github.com/M3taKn1ght/Blog-Repo.











5 Kommentare
Andreas Wolter
@Peter Lentner: die Informationen dazu folgen in den weiteren Teilen dieser Reihe
Grüße,
Andreas Wolter
AZ-Delivery Blog
Peter Lentner
Servus Herr Weise,
nach dem aktualisieren der Firmware haben Sie eine WICHTIGE Aktion vergessen zu erwähnen bzw. auszuführen.
@Knutwurst schreibt in seinem “Beginner’s Guide (Deutsch)” unter
https://github.com/knutwurst/Marlin-2-0-x-Anycubic-i3-MEGA-S/wiki/Beginner’s-Guide-(Deutsch)#4-download-der-richtigen-firmware
“Nachdem die Firmware das erste Mal installiert wurde, müssen die Grundeinstellungen geladen werden. Dies ist notwendig, weil in dieser Custom Firmware ein beschreibbarer Speicher (EEPROM) des Mainboards verwendet wird, in dem wir einzelne Einstellungen speichern können. Diese Einstellungen werden immer beim Einschalten ausgelesen und werden immer an der selben Stelle erwartet. Schreibt nun eine andere Firmware an diesen Bereich Daten, so kann dies zu einem Fehlverhalten des Druckers führen, wenn man nicht wenigstens ein mal am Anfang den Speicher initialisiert.”
Somit sind nach mit hochladen der Firmware noch folgende zwei Aktionen wie im Link beschrieben durchzuführen:
1.) Firmware Grundeinstellung laden
2.) Einstellungen auf Eeprom speichern
Viele Grüße
Peter L
Jörn Weise
Hallo Michael,
da ist Sie wieder die Frage, wo fängt man an und wo hört man auf und wie detailliert schreibe ich über etwas. Wie schon im ersten Teil erwähnt ist es meine persönliche Sichtweise und meine Erfahrung mit dem 3D-Drucker die ich gemacht habe. Ich sehe das ganze eher von der technischen Seite und beschäftige mich daher an lieber mit z.B. dem gcode oder der SW. Letzteres hat in Kombination des Hardwareumbaus zu einer enorme Verbesserung vom Druckbild geführt. Klar habe ich vorher versucht über den Slicer viel zu korrigieren, aber dann kommt wieder die Frage bei einigen Lesern auf, warum ich gerade Slicer XYZ genommen habe und dort soviel Energie in den Blog gesteckt habe. Das Thema 3D-Druck ist eben nicht schwarz weiß und es gibt viele Bereiche, die es zu lernen gilt.ch für meinen Teil nutze bisher nur PLA und habe daher keinerlei Erfahrung mit anderen Druckmaterialien, somit kann ich darüber auch nichts schreiben. Das Thema 3D-Konstruktion wird aber noch kommen, jedoch habe ich früher viel mit SolidEdge konstruiert und werde daher Fusion 360 nutzen. Auch hier wieder die Frage, welches Programm bietet für mich den größten Nutzen?! Das muss jeder Nutzer für sich entscheiden und kann eine Blogreihen nicht abnehmen, es zeigt aber durchaus womit sich der Käufer auseinandersetzen wird/muss.
Michael
Respekt vor so einem Blog, aber ganz ehrlich – ich betreibe 3D-Druck seit 10 Jahren und sich mit gcode oder SW-Update näher zu beschäftigen ist m.E. im 2. Kapitel unnötig. So oft muss man nicht in diese Tiefe.
Ich fände es wichtiger über Materialien wie t.B. PETG oder WillowFlex zu berichten oder Programme wie openscad vorzustellen (Basis von thingiverse.com)
Da haben Einsteiger erst mal mehr davon.
veit burmester
Hallo
Der Beitrag ist sehr gut. Endlich eine übersichtliche Erklärung.
Ich bin der Meinung es sollte aber auch auf die Marlin eigene Drucker Software hingewiesen werden,
Diese Drucker Software auf dem PC verbindet sich ohne vielzutun über USB mit der Drucker Marlin Firmware. Und was wichtig ist sie verstehen sich auch.
Die PC Software beinhaltet unterschiedliche Slicer unter anderem auch CURA. Ein Klick und Slicen ist erledigt. Die Unterschiedliche Slicer sind anwählbar. Es ist auch möglich ein einzelnen Druckauftrag mit unterschiedlichen Slicher zu bearbeiten und dann nach dem Drucken die Ergebnisse zu vergleichen. Die Bedienung ist wirklich einfach und selbsterklärend. Gerade für Anfänger ( ich 63Jahre ) ein wirklich gute Tool. Wenn man nach einigen (15) positiven Druckergebnissen die Einstellung der Sclicer anpassen oder “verbessern” möchte sind alle Parameter der Slicer erreichbar. Und dazu ist das alles kostenlos.