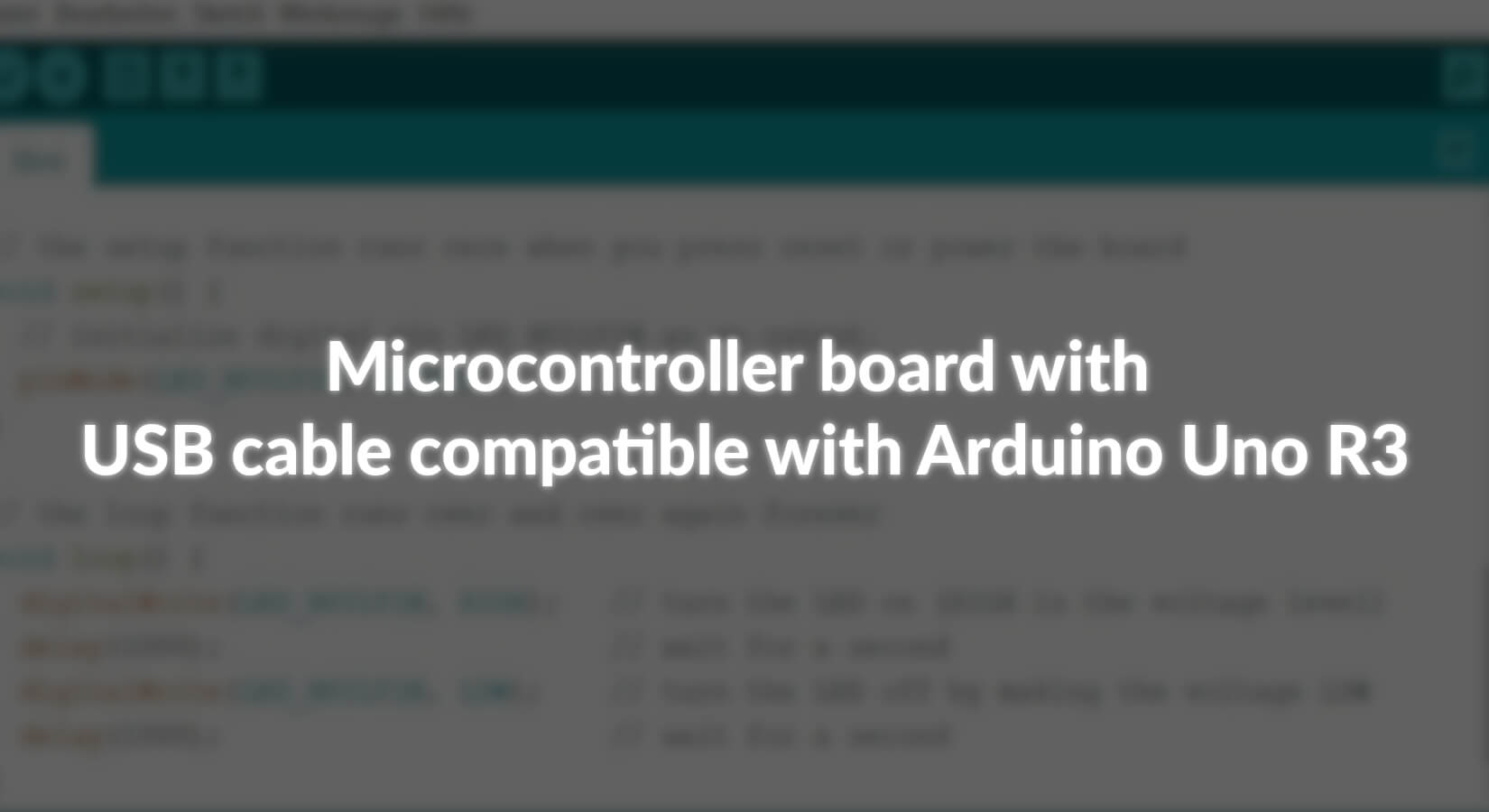Mit dem heutigen Kurzblog sind es nur noch 21 Tage bis zum 24.12. und was befindet sich hinter Türchen Nr. 3? Das wollen wir an dieser Stelle nicht verraten, jedoch werden Sie mit diesem Bauteil einen Schritt mehr in die Welt der Micro Controller, Sensoren, Aktoren und die Programmierung machen.
Heute soll das Thema sein, was Sie machen müssen, um das Bauteil hinter Türchen Nr. 3 zu verwenden und auch gleich das erste Beispiel umzusetzen. Vorweg soll hier gesagt sein, dass diese Anleitung sich an unsere Kunden mit einem Windows-Betriebssystem richtet.
Benötigte Hardware
Damit Sie diesen Kurzblog umsetzen können, brauchen Sie folgendes:
- Überraschung hinter Türchen Nr. 3: Mikrocontroller Board mit USB-Kabel
- USB 2.0 – Stecker Typ A auf Typ B
- Arduino IDE in der neusten Version, siehe https://www.arduino.cc/en/software
Die Installation der Arduino IDE
Um heute und auch später Ihre Projekte auf einem Arduino oder ESP zu realisieren, brauchen Sie die Arduino IDE. Dies ist die Programmierumgebung, mit der Sie ihren Code schreiben und auf den Micro Controller übertragen. Der Name IDE=Integrated Development Environment=Integrierte Entwicklungsumgebung deutet bereits an, dass das nicht alles ist, was man mit der IDE machen kann. Das soll aber nicht Teil von diesem Kurzblog sein.
Laden Sie von der oben genannten Homepage die Arduino IDE herunter, je nach Internetverbindung kann der Download von 112MB dauern. Nach erfolgreichem Download installieren Sie das Programm auf Ihrem PC oder Laptop.
Starten Sie nun die Arduino IDE über die Verknüpfung auf Ihrem Desktop oder über das Startmenü.
 |
Abbildung 1: Shortcut Arduino IDE
Direkt nach dem Öffnen der Arduino IDE, wird ihnen schon ein Default-Programm gezeigt, siehe Abbildung 2. Dabei handelt es sich um die beiden benötigten Funktionen setup(), um Grundinitialisierung von I/Os oder weiterer Hardware durchzuführen und loop(), die als Einstiegspunkt für Ihr Programm dient und immer wieder zyklisch abgearbeitet wird.
 |
Abbildung 2: Arduino IDE nach dem Start
Verbinden Sie nun das Bauteil aus Türchen Nr. 3 mit dem PC, nutzen Sie dazu das USB-Kabel. Wählen Sie unter Werkzeug -> Board -> Arduino AVR Boards -> Arduino Uno, siehe Abbildung 3.
 |
Abbildung 3: Board auswählen
Im nächsten Schritt wählen Sie noch den korrekten COM-Port aus, damit Sie auch später den Code auf das Endgerät übertragen können, siehe Abbildung 4.
 |
Abbildung 4: COM-Port für Device auswählen
Damit haben Sie alle nötigen Vorbereitungen getroffen. Öffnen Sie nun das Beispiel „Blink“, welches Sie unter Datei -> Beispiele -> 01.Basics -> Blink finden, siehe Abbildung 5.
 |
Abbildung 5: Codebeispiel "Blink" öffnen
Diesen Code können Sie nun über den Button, siehe Abbildung 6 rote Umrandung, der Tastenkombination Strg + U oder über die Werkzeugleiste Sketch -> Hochladen, hochladen.
 |
Abbildung 6: Programm hochladen
Im unteren Teil der Arduino IDE sollten Sie eine Erfolgsmeldung sehen und eine LED sollte zyklisch auf Überraschung Nr.3 aufleuchten.
Dies war ein schneller Einstieg. Wollen Sie mehr über die Arduino IDE erfahren und lernen, so kann ich nur die Blogserie „Arduino IDE - Programmieren für Einsteiger“ vom Autor Andreas Wolter empfehlen.