Die Hardware ist im Prinzip komplett und soll über eine Handy-App gesteuert werden. Was Sie jetzt und hier brauchen, sind demnach nur zwei Dinge: Ihren Projektaufbau und Ihr Android-Smartphone. Naja, und dann ist da noch das bisschen Software.
Besorgen und Installation der Software
Um die freie Software vom MIT (Massachusetts Institute of Technology), das auch Lizenzinhaber ist, zu nutzen, gibt es drei Wege. Zwei davon führen über Softwareteile, die auf dem PC installiert werden müssen. Ich habe die dritte Möglichkeit gewählt, die auch von den Machern von App-Inventor 2 (AI2) vordringlich empfohlen wird. Auf dem PC kommt dazu nur ein Browser zum Einsatz und auf dem Handy die App MIT AI2 Companion. Auf dem PC tut's ein Browser wie Firefox oder Chrome. Mit Internet Explorer funktioniert es definitiv nicht. Ob Edge einsetzbar ist, habe ich nicht getestet. Den MIT AI2 Companion können Sie über den Google Playstore installieren. Damit die hier beschriebene Vorgehensweise korrekt arbeitet, muss das Handy in einem lokalen Funknetz eingeloggt sein, nicht über das Internet. Ein Zugriff über das Internet kann nicht funktionieren, weil zwar vom Handy aus beliebige Ziele erreichbar sind, umgekehrt das Handy aber vom Internet aus nicht direkt angesprochen werden kann. Es ist im lokalen Netz des Providers gekapselt und deshalb von außen nicht sichtbar. Das heißt, der nötige Zugriff des Browsers auf das Handy aus dem Internet ist nicht möglich, weil keine öffentliche IP und kein Routing existieren.
Das grundsätzliche Werkzeug steht nun bereit. Es gibt aber ein kleines Handicap, das Handy kann zwar perfekt den TCP-Dialekt, versteht aber erst einmal kein Wort UDP. Das ist für die Standardanwendungen auch nicht erforderlich, für unser Projekt aber umso mehr. Das UDP-Protokoll ist schlank, schnell und unkompliziert, für MicroPython-Projekte somit bestens geeignet, vor allem wenn es um Steuerungsaufgaben geht. Also verpassen wir dem Handy via AI2 einen kleinen Sprachkurs. Den habe ich auf Ullis Roboterseite gefunden. Hier ist die Downloadadresse:
https://ullisroboterseite.de/android-AI2-UDP/UrsAI2UDP.zip
Entpacken Sie das Archiv zunächst in ein beliebiges Verzeichnis. Wechseln Sie dort hin und überzeugen Sie sich, dass die Datei de.ullisroboterseite.ursai2udp.aix aufgelistet ist. Sie enthält die Erweiterungen, die wir zur Erzeugung unserer Steuer-App in Kürze brauchen werden.
Zusammen mit dem Appinventor 2 bietet das MIT ein Tutorial und diverse Beispielprojekte in englischer Sprache an. Aus diesem Grund erscheint dieser Blogbeitrag auch nur in Deutsch.
App Inventor 2 erstmals starten
Öffnen Sie jetzt Chrome oder Firefox, falls noch kein Browser läuft und geben Sie folgende URL ein.
http://ai2.appinventor.mit.edu
Die Anmeldung bei Appinventor ist nur über ein Googlekonto möglich. Haben Sie bereits eines, dann klicken Sie auf Weiter, sonst auf Konto erstellen.

Abbildung 1: Anmeldung über Google-Konto
Das Konto kann auch mit gefaketen Daten angelegt werden. Das gilt für die erste und auch für die folgende Seite.

Abbildung 2: Konto erstellen

Abbildung 3: Kontoerstellung abschließen
Nach den üblichen Einstellungen zur Privatsphäre landen Sie auf dieser Seite:

Abbildung 4: Nach der Kontoerstellung
Der MIT APP INVENTOR -Link führt Sie zurück zum Login. Melden Sie sich mit Ihrem Googlekonto an und lassen Sie sich nicht von dem Riesenangebot an Tutorials und Beispielen verführen, sondern starten Sie einfach ein neues, leeres Projekt, Sie wollen doch Ihr Projekt mit einer eigenen App steuern, oder? Natürlich wollen Sie das!

Abbildung 5: Willkommen bei MIT App Inventor 2
Ich weiß aber auch, dass Sie später begierig alles aufsaugen werden, was AI2 Ihnen bietet - mir ging es jedenfalls so, das Angebot an Möglichkeiten ist einfach gigantisch.
Mit einem Fenster wie diesem starten wir in unser Projekt:

Abbildung 6: New Project
Einrichtung der Bildschirmobjekte
Werfen wir einen Blick auf die Seite auf der das Layout der App entworfen wird, den Designer. In dem Abschnitt Palette finden Sie die Zutaten. Der mittlere Bereich, der Viewer, ist Ihre Arbeitsfläche. Rechts davon in der Sektion Components wird die Hierarchie der verwendeten Komponenten dargestellt und rechts daneben, in Properties, die Eigenschaften der gerade ausgewählten Komponente. Das alles sehen Sie, wenn sie in der grünen Zeile über diesen Bereichen rechts außen Designer ausgewählt haben.

Abbildung 7: Startbildschirm
Die Screenkomponente ist bereits aktiviert. Sie hat hier den Titel ROBOTCAR STEUERUNG. Scrollen Sie in Properties nach unten, bei Title können Sie Ihren Text für den Titel eingeben.

Abbildung 8: Titelvergabe
Mit Arrangements aus dem Bereich Layout im Palette-Fenster können wir den Bildschirm (Screen) gliedern. In einem HorizontalArrangement werden die Elemente nebeneinander liegen, im VerticalArrangement übereinander. So gesehen ist der Screen auch ein vertikales Arrangement.
Über dem Ordner Layout liegt der Bereich User Interface. Darin finden wir die Elemente für Interaktionen wie Buttons, Labels, Eingabefelder und so weiter.

Abbildung 9: Hilfe aufrufen
Klickt man auf das kleine Fragezeichen, erscheint ein Infofenster mit einem Link zu einer Dokumentationsseite. In Englisch sind dort weitere Erklärungen zum ausgewählten Element zu finden.
Ein erstes einfaches Beispiel
Sollen ein Schalter und ein Textfenster auf dem Screen erscheinen, holen wir aus dem Ordner User Interface einen Switch und ein Label und ziehen die beiden auf die Handyfläche. Was, das Label will nicht neben dem Switch wohnen? Geben Sie den beiden halt ein ordentliches Zuhause, holen Sie sich aus dem Ordner Layout ein HorizontalArrangement und setzen Sie es über den Schalter. Jetzt können Sie die Elemente Switch1 und Label1 hineinsetzen und schauen Sie, jetzt nehmen sie auch friedlich nebeneinander Platz.

Abbildung 10: HorizontalArrangement

Abbildung 11: Erste Zeile
Verteilen wir nun die Eigenschaften! Wir markieren in Components den Eintrag HorizontalArrangement1. In Properties klicken wir auf das Feld von Width, Fill Parent und OK.

Abbildung 12: Einige Eigenschaften von HorizontalArrangement
In Components markieren wir Switch1. Linksklick auf Rename, dann geben wir den neuen Namen MainSwitch ein und ändern die Eigenschaften wie folgt.

Abbildung 13: Switch-Eigenschaften
Wir benennen Label1 in MyIP um und stellen die Eigenschaften auf folgende Werte ein.

Abbildung 14: myIP-Properties
Zwischen MainSwitch und MyIP fügen wir ein weiteres Label mit dem Namen nameMyIP und dem Text Meine IP ein.
Das nächste Arrangement heißt ConfigIP, ist vertikal, der Hintergrund gelb, die Höhe 20% des Displays und es nimmt die gesamte Bildschirmbreite ein. Ich denke, Sie kriegen das hin!?
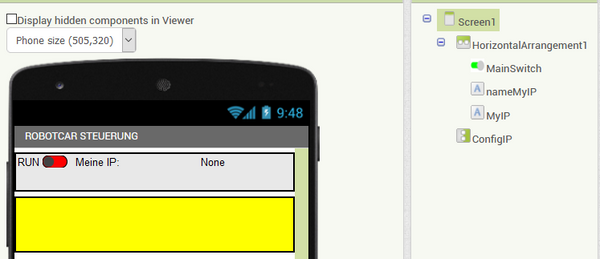
Abbildung 15: Das vertikale Arrangement
Jetzt zur Innenausstattung des Arrangements. Ein Spinner ist eine Dropdownliste, aus der Einträge durch Touch ausgewählt werden können. Die Einträge werden durch eine Liste festgelegt. Die Begriffe sind durch Kommas getrennt. Beim Bildschirmaufbau ist der erste Begriff bereits markiert. Eine Textbox ist ein Eingabefeld, dessen Inhalt beim Verlassen übernommen wird.
Wir legen eine Liste von IP-Adressen fest, die mögliche Ziele des Projekts darstellen, WLAN-Accesspoint, ESP32-Accesspoint und PC zu Testzwecken. Die Liste sieht aus wie folgt: Klar, dass Sie die IP-Adressen an Ihre Netzumgebung anpassen müssen.
Default, 192.168.1.1, 192.168.1.8, 192.168.1.100
Die ausgewählte Adresse soll zur Laufzeit in der Textbox dargestellt werden, um die Auswahl mitzuteilen und /oder um Änderungen zu ermöglichen.
Die Eigenschaften des Spinners sind hier dargestellt:

Abbildung 16: Spinner Eigenschaften
Finden Sie die Eigenschaften der Textbox txtFreeIP heraus? Die Schriftgröße verrate ich Ihnen: 18.
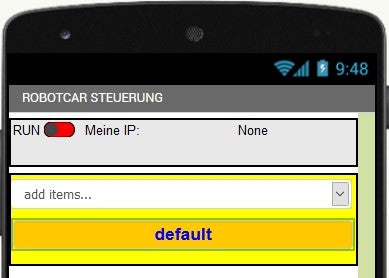
Abbildung 17: Textbox hinzugefügt
Haben Sie alles? BackgroundColor: Orange, FontSize: 18, Width: Fill Parent, Text: default, TextAlignment: center 1, TextColor: Blue.
Zum Abschluss ergänzen wir noch ein Eingabefeld mit dem Namen txtInput. Die Eigenschaften können Sie nach Ihrem Geschmack einstellen.
Unsichtbare Objekte
Es gibt auch eine Reihe von unsichtbaren Elementen. Eines davon ist das Accelerometer aus dem Palette-Ordner Sensors. Wie die anderen Elemente werden diese Komponenten auch vom Palette-Ordner auf die Handyfläche gezogen. Allerdings werden sie nicht dort, sondern unterhalb des Handybildes abgelegt.
Wissen Sie noch, in welchem Ordner sich die Datei de.ullisroboterseite.ursai2udp.aix befindet? Diese Datei brauchen wir als Nächstes. Sie liefert uns zwei weitere unsichtbare Elemente, einen UDP-Sender und einen Empfänger. Wir können damit den Sprachumfang von AI2 erweitern. Rollen wir in Palette ganz nach unten, klicken dort auf Extension und dann auf Import extension.
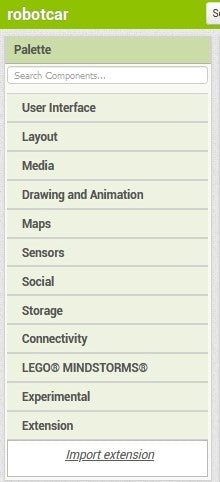
Abbildung 18: Spracherweiterung für UDP installieren
Im folgenden Fenster navigieren wir nach Klick auf Durchsuchen zur aix-Datei:
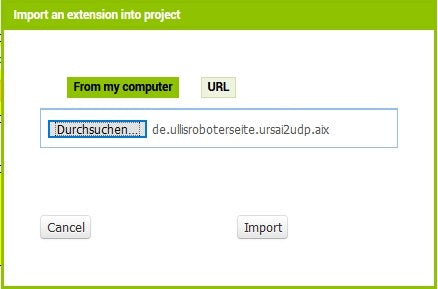
Abbildung 19: Seite gefunden
Nach Klick auf Import werden nach ein paar Sekunden zwei Einträge angezeigt. Ziehen Sie UDPXmitter auf die Handyfläche. Jetzt beherrscht Ihr Handy auch den UDP-Dialekt und kann Datagramme an den Server auf unserem ESP32/ESP8266 senden. Wenn Sie dieses Feature auch in anderen Projekten nutzen möchten, müssen Sie den Importvorgang jedes Mal wiederholen, nachdem das neue Projekt angelegt wurde.
Verbindung mit dem Handy
Nun wird es Zeit, uns mit dem Handy zu verbinden, um unseren Entwurf real zu bewundern. Die AI-Companion-App ist auf dem Handy installiert? Dann los!

Abbildung 20: Verbindung zum Handy aufbauen
Über das Connect-Menü rufen wir den AI Companion auf und landen in diesem Fenster mit QR-Code. Auf dem Handy starten wir die App MIT AI2 Companion und tippen auf scan QR code.

Abbildung 21: Verbindung herstellen – links PC – rechts Handy
Der Progress-Bar im Browser zeigt den Fortschritt an:

Abbildung 22: Die Übertragung hat begonnen
Nach ein paar Sekunden erscheint unser Entwurf im Handydisplay. Alles, was jetzt am PC geändert wird, erscheint sofort auch auf dem Handy, Farben, Größenänderungen, Beschriftungen, …
Aber noch ist unsere App völlig handlungsunfähig. Es fehlt die Programmierung des Verhaltens bei eintretenden Ereignissen. Das finden wir alles, wenn wir den Designer verlassen, in der Abteilung Blocks, in die wir jetzt wechseln. Das Fenster Palette wird gegen Blocks ausgetauscht, die Fenster Components und Properties werden ausgeblendet. Im Viewer werden zunächst nur die Symbole für die Zwischenablage (Rucksack), den Mülleimer, Zoomen sowie Warnungen und Fehler angezeigt.
Jetzt stapeln wir Bausteine und erwecken damit die App zum Leben. Die Bausteine kommen Ihnen sicher bekannt vor, falls Sie bereits mit Scratch Sachen für den Arduino programmiert haben. Die Elemente, die im Designer platziert wurden, sind die Objekte, jetzt fügen wir die Eventhandler hinzu. Richtig, wir praktizieren OOP, Objekt-Orientierte-Programmierung.
Beginnen wir, wie bei jedem anderen Programm mit der Deklaration einiger Variablen. Die Bausteine werden aus dem Ordner Variables gezogen, Zahlen kommen aus Math und das Textelement aus Text.

Abbildung 23: Angebote für Variablen

Abbildung 24: Deklaration der Variablen
Beim Aufbau der Oberfläche sollen die Felder mit den Startwerten initialisiert werden. Wir holen uns aus dem Ordner Screen1 eine when Screen1.initialize- Klammer und füllen diese mit den Bausteinen zum Belegen der Eigenschaften aus dem Ordner des jeweiligen Elements. Die folgende Abbildung zeigt das Setzen der Ziel-IP-Adresse unseres ESP32.

Abbildung 25: Initialisierung von Variablen und Elementfeldern
Der Objektname steht stets als Erstes hinter dem Aktionsbezeichner (hier: set). Nach dem Punkt folgt die Eigenschaft und nach dem to werden die Eigenschaftswerte eingeklinkt. Es bleibt nur das haften, was semantisch sinnvoll ist. get ruft den Wert einer Variablen ab. join aus dem Ordner Text verbindet Strings. Nach dem Anklicken des blauen Radsymbols können durch Drag and Drop weitere Synapsen hinzugefügt werden.
Funktionen heißen im Appinventor-Kontext Procedures. Wir erstellen eine Prozedur, welche aus einem Eingabestring eine abgerundete, nicht negative Zahl macht. Dazu benutzen wir die lokale Variable temp. Das Ergebnis weisen wir der globalen Variablen Result zu.

Abbildung 26: Prozedurdefinition
Schließlich berechnen wir daraus die Quadratwurzel. Beim Einschalten des Schalters soll die Wurzel berechnet und im gleichen Textfeld angezeigt werden. Beim Ausschalten soll das Textfeld für die neue Eingabe gelöscht werden.

Abbildung 27: Behandlung der Schalt-Events
Wir können feststellen, dass Zahlen implizit, also ohne unser spezielles Zutun, in Strings verwandelt werden und umgekehrt. Das ergibt sich automatisch aus dem Kontext.
Ich denke, das Beispiel erklärt sich ansonsten inzwischen selbst.
Für jede Klasse von Elementen gibt es eine kennzeichnende Färbung der Blocks. Innerhalb der Klasse kann man die Objekte austauschen. Linksklick auf das kleine Dreieck neben dem Objektnamen öffnet eine Liste mit weiteren Objekten derselben Klasse. Ein Objekt kann verschiedene Eigenschaften haben. Diese werden mit get abgerufen und mit set gesetzt. Diese Aktionen entsprechen dem Referenzieren und Belegen von Variablen in MicroPython, Lua, C und anderen Programmiersprachen. In der Objekt-Orientierten-Programmierung entsprechen diese Bausteine den Funktionen, welche Objekteigenschaften auslesen und setzen. Das direkte Ansprechen der Attribute, wie es in MicroPython möglich ist, sollte ja bekanntlich in der OOP vermieden werden, beziehungsweise ist ganz unmöglich.
Zum Abschluss noch ein Beispiel, das den Einsatz des Spinners und des UDP-Senders zeigt. Auch dieses Beispiel erklärt sich wohl von selbst.

Abbildung 28: Sendung über UDP
Den fertigen Entwurf können Sie hier als aia-Datei herunterladen und im Appinventor 2 importieren.
Wie kommt nun die App als Produktionssystem aufs Handy, denn bislang lief alles ja nur über die Appinventor 2-App und das auch nur so lange, wie das Handy die Verbindung gehalten hat.
Wir starten den Download der apk-Datei durch Klick auf Android App (.apk) im Menü Build.

Abbildung 29: Einleiten des Downloads
Nach dem Durchlaufen des Fortschrittsbalkens landen wir in dem Fenster der Abbildung 30.
Wenn auf dem Handy ein QR-Code-Leser installiert ist (zum Beispiel QR-Droid aus dem Google Playstore), dann scannen wir den Code und laden die Datei herunter. Sie landet im Ordner Downloads in den eigenen Dateien. Alternativ können wir über den linken Link die Datei auf den PC herunterladen, um sie dann anschließend, zum Beispiel über Bluetooth, zum Handy zu übertragen.

Abbildung 30: Downloadlinks
Download auf das Handy
Ich zeige hier zuerst den Download via QR-Code. Nach dem Erkennen des Codes durch QR-Droid werden wir zum Download aufgefordert ---> Herunterladen.

Abbildung 31: Ins Handy herunterladen
Wir suchen die apk-Datei und tippen darauf. Nach Tipp auf Installieren steht die App nach einem kurzen Moment zur Verfügung und kann auch gleich gestartet werden.

Abbildung 32: Installation starten
Als aufmerksamer Leser haben Sie natürlich bemerkt, dass stellenweise der Name robotcar für die App auftaucht und andernorts Dokumentation. Nun die Erklärung ist einfach, ich habe die App zur Steuerung meines Robot Cars für die Erstellung dieser Dokumentation abgemagert, ein wenig verändert und umgetauft. Die Blogs zum Robot Car finden Sie übrigens in der folgenden Liste.
|
|
|
|
|
|
|
|
Download auf den PC
Die zweite Option bietet nach der Übersetzung den Download auf Ihren PC an. Speichern Sie die apk-Datei in einem beliebigen Verzeichnis und transferieren Sie sie danach mit Bluetooth oder einer anderen Methode (e-Mail, WWW, …) auf Ihr Handy. robotcar.apk (apk = Android PacKage) landet vermutlich im Downloadordner und der liegt in 'Eigene Dateien'. Prüfen Sie zunächst, ob Setups aus diesem Ordner durchgeführt werden dürfen. Sie müssen das Installieren von unbekannten Apps erlauben. Je nach Android Version finden Sie diesen Punkt in den Einstellungen.
Einstellungen …

Abbildung 33: Ändern der Sicherheitseinstellungen
Eigene Dateien …

Abbildung 34: Installation aus dem Ordner Eigene Dateien
Nach dem finalen Test der App sollten Sie die Erlaubnis, dass Apps aus dem Ordner 'Eigene Dateien' installiert werden dürfen, aus Sicherheitsgründen widerrufen.
Viel Spaß beim weiteren Entdecken der phantastischen Vielfalt der Möglichkeiten, die in Appinventor darauf warten, eingesetzt zu werden.
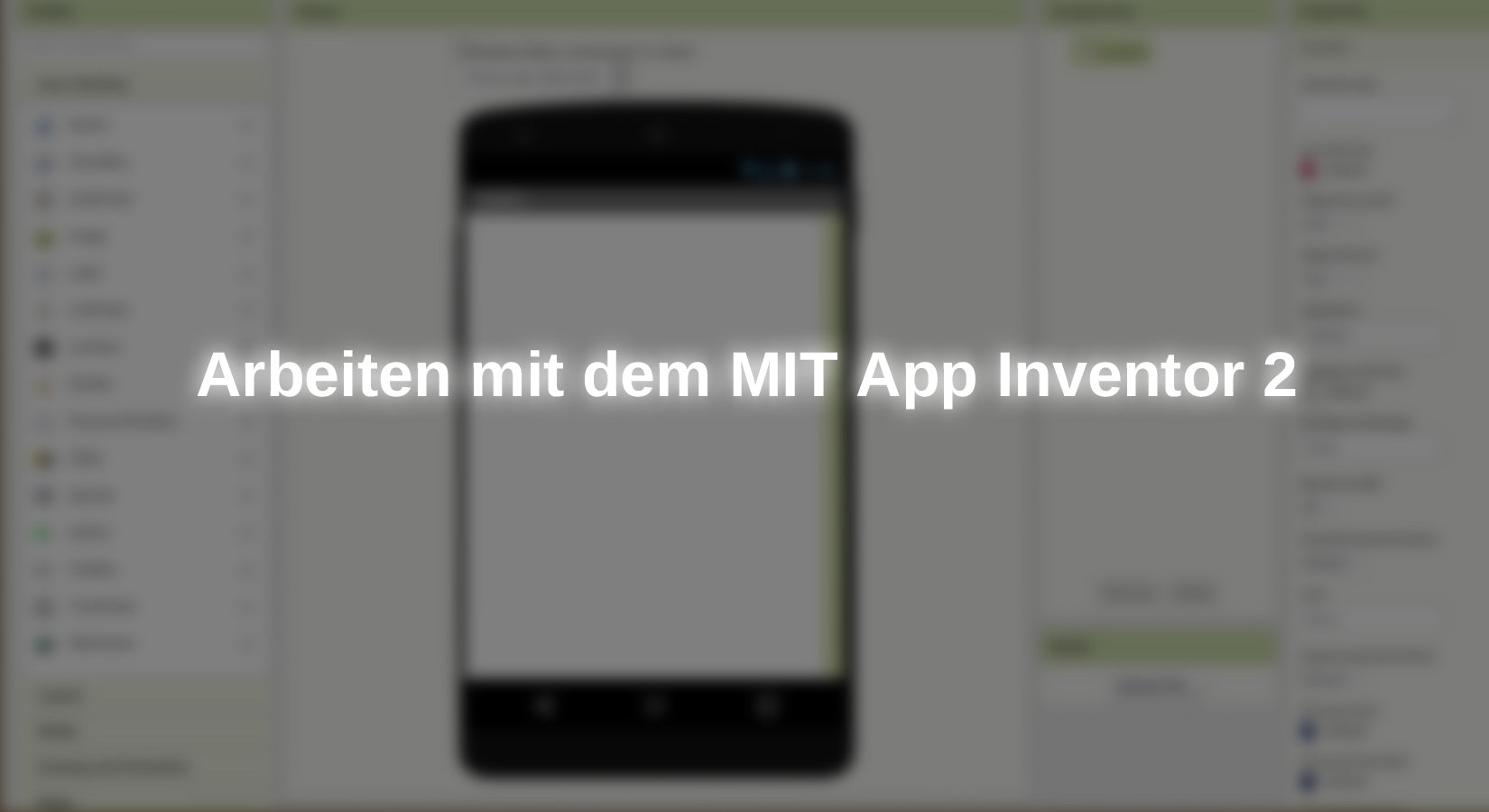










4 Kommentare
Klaus Achatz
Hallo Eckhard,
vielen Dank für Deien Vorschläge, habe gar nicht damit gerechnet, deshalb habe ich erst heute wieder ins Blog gesehen.
Der HC05 wird gefunden, Adresse ist eingetragen. Nur den Skave Nodus habe ich nicht überprüft. Ich glaube das geht mit den AT Kommandos? Das Bluetooth 05 ist Neuland für mich. Bisher habe ich meine Daten immer auf SD Karte geschrieben, bzw. die Daten per USB an den PC geliefert, dort mit Processing oder Excel weiterverarbeitet. Ich werde das mit dem Slave mal überprüfen.
Danke!
Klaus
Eckard
Hallo Jürgen,
für das downloaden der Fertigen App benutze ich den Scanner von MIT App Inventor.
Nach abgeschlossenem Download bekommt man dann gleich das Angebot zum installieren.
Gruß Eckard!
Eckard
Hallo Klaus,
ist dein HC 5 mit dem Androidgerät gekoppelt über Einstellungen-Verbindungen-Bluethooth..?
Das HC Modul muss als Slave konfiguriert sein. Ist eigentlich der Lieferzustand default.
Dann muss die HC5-Adresse in der APP eingetragen sein.
Das sind erstmal Grundvorraussetzungen.
Ich habe schon mehrere Projekte realisiert, es funktioniert sehr sicher.
Gruß Eckard!
Klaus Achatz
Sehr schöner Artikel. Aber ein bischen zu aufwendig mit der Vielzahl von Variablen. Ich versuche gerade mit dem App Inventor einen Arduino per Bluetooth anzusteuern, das AZ Modul HC05. Es sollte nur eine 1 oder eine 0 übertragen werden. Der Arduino schaltet dann eine LED ein bzw. aus. Handy PC HC05 finden sich. Aber wenn ich dann meine AN/AUS Schalter betätige wird das Bluetooth Modul nicht gefunden. So etwas “übersichtliches” würde ich mir wünschen. Aber trotzdem, wieder was gelernt durch den Artikel.